How to fix an unreadable, inactive Search Windows 10 error
On Windows 10, the Search Windows bar is the default search engine. We only need to enter the keywords of the content to be searched, folders, software or application settings, data, . and then you will get quick results. However, the Search bar on the system sometimes has errors like when upgrading to Windows 10, making the search of the program difficult for users. If your Windows 10 computer frequently encounters a problem with the Search Windows tool, it can be fixed according to the article below.
Method 1: Restart the computer
This is the simplest way when the Search Windows bar has problems, does not work to search for programs. After restarting the computer, the Search Windows search bar will resume normal operation.
Method 2: Restart Windows Explorer
When Windows Search occurs an error may be due to Windows Explorer hanging. We will proceed to restart Windows Explorer to fix the error not found on Windows 10 and some other errors.
Step 1:
In the Taskbar on your computer, right-click then select Task Manager .

Step 2:
In the Task Manager window, we go to Windows Explorer . Right-click and select Restart to reboot. Thus, the system will refresh and restart the Windows Explorer application on the computer, along with fixing the search error on Windows Search.

Method 3: Restart Cortana
The search function on Windows 10 is provided by the virtual assistant Cortana. In case the Search Windows 10 tool encountered an error, the Cortana application could be suspended. Users proceed to stop the application process completely and then restart the computer.
You also right-click on the Taskbar on Windows 10, then click Task Manager . In the list on the Task Manager window, the user finds Cortana right-click and select End Task .

Method 4: Use the debugger on Windows
Step 1:
We open Control Panel . In this section of the System and Security section , click Find and fix problems .
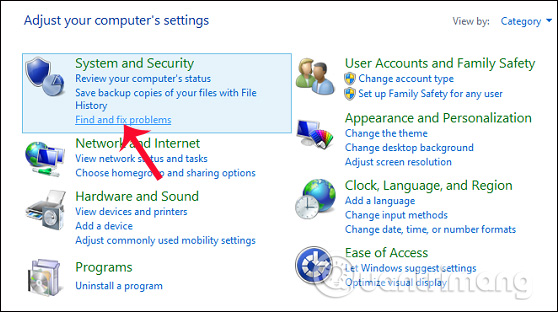
Step 2:
In the Troubleshootung window, click the System and Security section .

Step 3:
Switch to the next interface, right-click Search and Indexing and select Run as administartor .

Step 4:
In the Search and Indexing interface, click Next to let the system conduct the detection and troubleshooting process on the machine.

Step 5:
In the next dialog box, selecting the Files section does not appear in search results , then clicking Next to proceed with the error checking.
Soon, the interface for troubleshooting problems and problems on the computer will appear. If a problem is found, the program will apply automatic fixes and notify the user of the results.

Method 5: Test works on Windows Search Service
Step 1:
Press Windows + R key combination to appear Run dialog box and then type services.msc and click OK to open.

Step 2:
In the next window, we go to Windows Search in the list and right-click and select Properties .

Step 3:
In the next dialog box, in the Startup type section, switch to Automatic (Delayed Start) option and then click OK to save.

Step 4:
Back in the Services interface, we also right-click Windows Search and select Restart to reboot.

Above are some ways to fix Windows 10 Search errors, unable to start and not search data. You can also use how to disable antivirus software on your system, which is Windows Defender. Hopefully with this article, no search error on Windows 10 will be solved thoroughly.
I wish you all success!
You should read it
- How to bring the Windows 8 search bar to Windows 10
- 10 free search tools for Windows 10
- Advanced search in Windows 7 is similar to Windows XP
- How to fix Search failed in Win 10
- How to fix Outlook search error
- Microsoft is optimizing Windows Search, committing to a faster and more accurate experience
- How to disable Windows Search on Windows 8.1 and Windows 7
- How to Search in Windows 10
May be interested
- How to fix Outlook search error
 errors in outlook will partly affect your user experience, such as search errors. with search function on outlook, users can search information in an email quickly without having to sit down and find it manually.
errors in outlook will partly affect your user experience, such as search errors. with search function on outlook, users can search information in an email quickly without having to sit down and find it manually. - How to fix File or directory errors is corrupted and unreadable
 how to fix file or directory errors is corrupted and unreadable. one of the errors we make when using usb and storage devices such as portable hard drives is: 'file or directory is corrupted and unreadable'.
how to fix file or directory errors is corrupted and unreadable. one of the errors we make when using usb and storage devices such as portable hard drives is: 'file or directory is corrupted and unreadable'. - Fixed a problem with inactive Wi-Fi printers in Windows 10
 there are many reasons why a wi-fi printer does not work, as well as solutions to solve problems.
there are many reasons why a wi-fi printer does not work, as well as solutions to solve problems. - Fixed a problem with invalid webcam windows 10
 your webcam may not work on windows 10 for many reasons.
your webcam may not work on windows 10 for many reasons. - How to fix Search failed in Win 10
 one of the errors we often encounter is that the search bar does not work, it cannot be found on windows 10. software tips will guide you how to fix the error of search not on windows 10.
one of the errors we often encounter is that the search bar does not work, it cannot be found on windows 10. software tips will guide you how to fix the error of search not on windows 10. - 10 troubles easy to encounter on iOS 7 and how to fix
 every new operating system version, when updated, has more or less unsatisfactory points for users and ios 7 is no exception. here are some errors, problems that many ios 7 users are experiencing, along with that will be the solution.
every new operating system version, when updated, has more or less unsatisfactory points for users and ios 7 is no exception. here are some errors, problems that many ios 7 users are experiencing, along with that will be the solution. - Quick fix of Bluetooth error does not work on iPhone 7 and iPhone 7 Plus
 bluetooth is one of the leading solutions for transferring applications, files or documents between mobile devices together. recently, however, many users reflect that bluetooth on their iphone 7 / iphone 7 plus is faulty and inactive.
bluetooth is one of the leading solutions for transferring applications, files or documents between mobile devices together. recently, however, many users reflect that bluetooth on their iphone 7 / iphone 7 plus is faulty and inactive. - How to Fix USB error or SD memory card error
 if you are facing problem, usb error or damaged, unreadable sd memory card. if you are having trouble with your usb storage device or sd memory card, find out how to fix usb error and sd card error
if you are facing problem, usb error or damaged, unreadable sd memory card. if you are having trouble with your usb storage device or sd memory card, find out how to fix usb error and sd card error - Advanced search in Windows 7 is similar to Windows XP
 when you need a file on your computer, finding them varies a lot between windows 7 and windows xp. today, everyone should familiarize themselves with the new start menu with a much improved search box compared to the windows xp interface ...
when you need a file on your computer, finding them varies a lot between windows 7 and windows xp. today, everyone should familiarize themselves with the new start menu with a much improved search box compared to the windows xp interface ... - Steps to fix the error showing the search results table on Windows 10 continuously
 in the process of using a computer, especially with windows 10 version, you may encounter a situation where the search results table appears continuously on the computer screen. to fix this situation, please refer to the detailed instructions in the article below.
in the process of using a computer, especially with windows 10 version, you may encounter a situation where the search results table appears continuously on the computer screen. to fix this situation, please refer to the detailed instructions in the article below.










 Instructions for handling and troubleshooting firewall problems in Windows 10
Instructions for handling and troubleshooting firewall problems in Windows 10 Windows 10 ARM will not be supported on current smartphones
Windows 10 ARM will not be supported on current smartphones How to fix some errors on Windows 10 Creators
How to fix some errors on Windows 10 Creators Instructions to turn off some automatic features of Snap on Windows 10
Instructions to turn off some automatic features of Snap on Windows 10 How to customize Quick Access menus in Windows 10 and 8
How to customize Quick Access menus in Windows 10 and 8 Offers unique meme theme for Windows 7, 8.1 and 10
Offers unique meme theme for Windows 7, 8.1 and 10