How to enable advanced search on Microsoft Edge Chromium
Just like Google Chrome has Google Search as the default search engine, with Microsoft Edge Chromium browser, Bing is the default search engine. And to get more information in the search, users should enable the Microsoft Search feature, an advanced search feature for the search engine in the browser.
For companies, businesses or organizations that want to get more information on the problem being searched on Bing, the Microsoft Search feature will display more in-depth documents or information based on keywords and features. especially specialized issues. This feature is not available to users when searching on Bing, so you need to activate on Edge Chromium according to the article below.
- How to change search engines on Microsoft Edge Chromium
- How to install Google Chrome extension on new Microsoft Edge
- How to use the web application in the new Chromium Edge browser on Windows 10
- How to group tabs on Microsoft Edge Chromium
How to turn on Microsoft Search on Edge Chromium
Step 1:
You access the Microsoft Edge Chromium browser and enter edge: // flags in the address bar and press Enter to access.
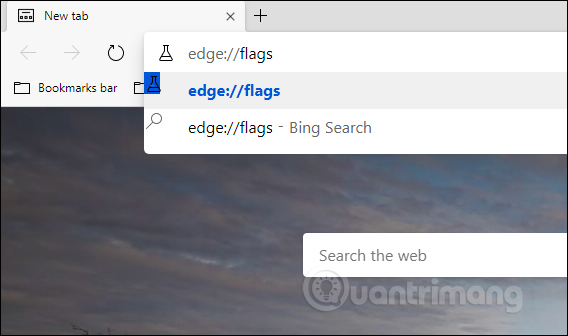
Step 2:
Display the interface of hidden features on the browser. At the Search flags tab, enter the keyword MSB Provider then press Enter to search.

Step 3:
Display MSB Provider flag, switch from Default to Enabled mode to enable advanced search for Bing search engine.

Click Relaunch Now to restart the browser and apply new changes.

Step 4:
Continuing to use the Microsoft Search feature, users need to set Bing as the default search engine on the Edge Chromium browser . Click the 3 dots icon and select Settings .

Then in the browser management list interface, click on Privacy and Services .

Step 5:
Looking at the content on the right click on the Address Bar section to manage the browser search engine.

Then you need to choose the default search engine for your browser, Bing, as shown below.

Finally we look for any content on Bing tools and the results show more new content than before.

When the Microsoft Search feature is added on the Microsoft Edge Chromium browser, the resulting information is more visible when users search. The content displayed depends on the keywords we search on Bing.
I wish you all success!
You should read it
- How to group tabs on Microsoft Edge Chromium
- Edge Chromium is adding many useful new features
- Microsoft Edge is about to add a series of features to support remote work and enhance security
- Microsoft will integrate browsing history on Edge into Windows Search
- How to turn on Chromecast in Microsoft Edge Chromium
- How to turn on Dark Mode on Microsoft Edge Chromium
- Microsoft Edge Chromium has added support for ARM64
- The newly launched Edge Chromium browser has an installation error
May be interested
- Please register for Microsoft Edge experience using Chromium core
 microsoft has allowed users to subscribe to experience the edge browser beta using chrome kernel.
microsoft has allowed users to subscribe to experience the edge browser beta using chrome kernel. - 7 reasons you should try Microsoft Edge Chromium once instead of Google Chrome
 currently, users can experience microsoft edge chromium in the form of dev and canary versions. after the experience, many users were surprised by what the new browser version could do.
currently, users can experience microsoft edge chromium in the form of dev and canary versions. after the experience, many users were surprised by what the new browser version could do. - How to turn on Dark Mode on Microsoft Edge Chromium
 to enable the dark background mode on microsoft edge chromium, you need to change the system editing interface.
to enable the dark background mode on microsoft edge chromium, you need to change the system editing interface. - Is Google trying to convince users to 'boycott' Microsoft Edge?
 edge chromium's market share has been growing rapidly, making it one of the most promising new browser platforms available today, even considered to be able to overtake chrome in the future.
edge chromium's market share has been growing rapidly, making it one of the most promising new browser platforms available today, even considered to be able to overtake chrome in the future. - Microsoft releases a new Windows 10 update, Microsoft Edge will be hidden if you install Edge Chromium
 if the user installs edge chromium, the first browser uses google's chromium source, the edge will be automatically uninstalled.
if the user installs edge chromium, the first browser uses google's chromium source, the edge will be automatically uninstalled. - How to quickly search between Google and Bing on Microsoft Edge
 the googletobing utility will switch quickly when searching between bing and google without the user having to perform a new tab move.
the googletobing utility will switch quickly when searching between bing and google without the user having to perform a new tab move. - Microsoft Edge may rise to second place, behind Google Chrome
 as expected, the chromium edge browser will be released on windows 10, windows 7, 8 and macos on january 15.
as expected, the chromium edge browser will be released on windows 10, windows 7, 8 and macos on january 15. - How to Enable PUA Protection security feature on Edge Chromium
 instructions on how to enable pua (potentially unwanted application) protection feature on microsoft edge chromium web browser to prevent viruses, adware and adware....
instructions on how to enable pua (potentially unwanted application) protection feature on microsoft edge chromium web browser to prevent viruses, adware and adware.... - Microsoft encourages users to develop extensions for Edge Chromium
 microsoft unexpectedly announced that it would encourage free application developers to submit the extension they created for edge chromium.
microsoft unexpectedly announced that it would encourage free application developers to submit the extension they created for edge chromium. - Password Monitor: New security feature on Edge Chromium
 how to use password monitor, canary and dev test channels of microsoft edge chromium browser has just added a new extremely useful security feature called password monitor.
how to use password monitor, canary and dev test channels of microsoft edge chromium browser has just added a new extremely useful security feature called password monitor.










 How to manage Chrome gadgets on the toolbar
How to manage Chrome gadgets on the toolbar How to enable Tab Preview on Chrome
How to enable Tab Preview on Chrome 3 reasons you should use PirateBrowser browser
3 reasons you should use PirateBrowser browser How to group tabs on Microsoft Edge Chromium
How to group tabs on Microsoft Edge Chromium How to save web pages on Chrome in group form
How to save web pages on Chrome in group form How to save Chrome websites to Google Sheets
How to save Chrome websites to Google Sheets