Boot and install Windows 7 from the USB drive
Network administration - Windows 7 beta has been released in the past. If you want to test this new operating system in your system but don't want to burn to a DVD, here's how to create a bootable USB to install Windows 7 on your system.
Format the USB drive in NTFS format
(Windows XP only. Vista users can format their USB drive directly into NTFS format). In Windows, go to Control panel -> system -> hardware -> Device manager .
In the disk drives section, right-click your USB storage device and select Properties .
 Boot and install Windows 7 from the USB drive Picture 1
Boot and install Windows 7 from the USB drive Picture 1 Go to the Policies tab, select optimize performance. Click OK .
 Boot and install Windows 7 from the USB drive Picture 2
Boot and install Windows 7 from the USB drive Picture 2 Open Windows Explorer, you will see the USB storage device in the listing. Right-click and select Format . Select NTFS from the drop-down bar. Click Start .
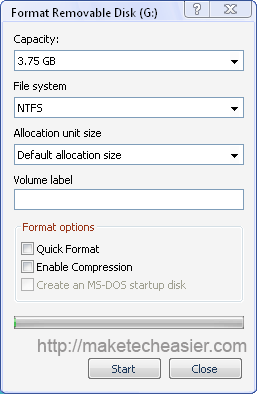 Boot and install Windows 7 from the USB drive Picture 3
Boot and install Windows 7 from the USB drive Picture 3 With Windows XP
Download MBRWizard. Unpack the compressed files to your workstation.
Open the command prompt ( Start -> Program -> Accessories -> Command Prompt ).
cd Desktop / MBRWiz2.0 /
MBRWiz / list
Write down the disk number of the USB (the part marked with the red rectangle in the picture below)
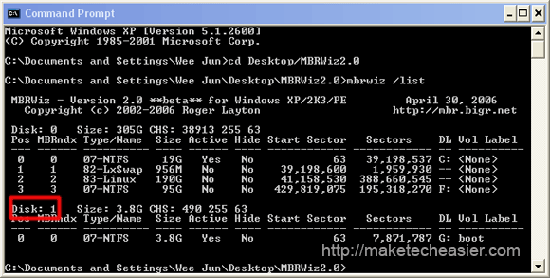 Boot and install Windows 7 from the USB drive Picture 4
Boot and install Windows 7 from the USB drive Picture 4 Activate USB
mbrwiz / disk = X / active = X (X is the drive number of the USB device)
With Windows Vista
On the Start menu, locate the command prompt. Right-click and select Run as administrator .
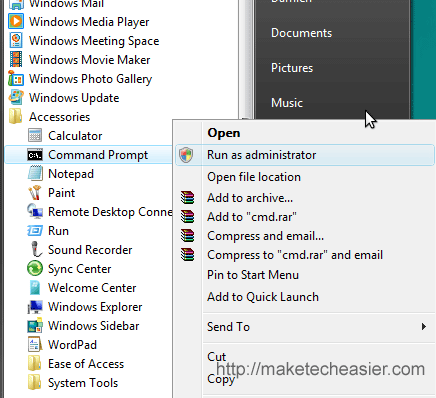 Boot and install Windows 7 from the USB drive Picture 5
Boot and install Windows 7 from the USB drive Picture 5 To hit
diskpart
list disk
Write the drive number of the USB device (red rectangular section)
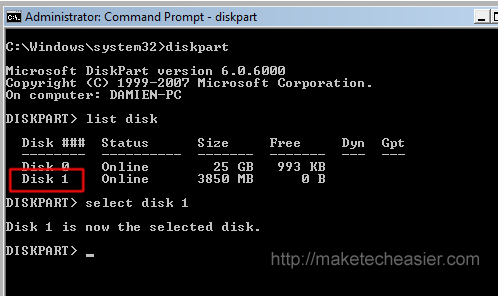 Boot and install Windows 7 from the USB drive Picture 6
Boot and install Windows 7 from the USB drive Picture 6 Select USB drive
chọn đĩa X (X số thứ tự ổ đĩa của ổ đĩa USB)
List the current partition. Write down the partition number.
list partition
Select the current partition to activate it
chọn Y phân vùng (Y là số phân vùng của ổ đĩa USB)
active
(Y is the number of USB partitions)
 Boot and install Windows 7 from the USB drive Picture 7
Boot and install Windows 7 from the USB drive Picture 7 Create bootable USB
Download and install WinRAR.
Right-click the Windows 7 iso file and select Extract files. Extract files into a folder (you can name this folder with any name if you want, but for demonstration purposes, we set it to win-7 ) in the computer.
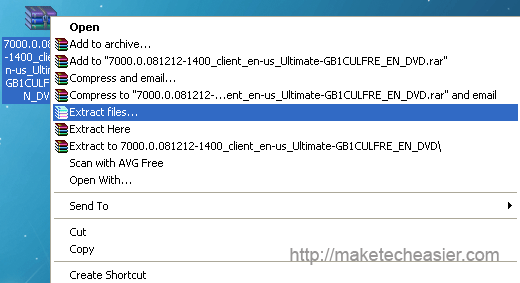 Boot and install Windows 7 from the USB drive Picture 8
Boot and install Windows 7 from the USB drive Picture 8 In the command prompt, use the cd command to enter the Windows 7 folder.
cd Desktop / win-7 (Change destination to the folder you extracted)
cd boot
bootsect / nt60 X: (X is the USB drive letter)
 Boot and install Windows 7 from the USB drive Picture 9
Boot and install Windows 7 from the USB drive Picture 9 Now copy all the files from the Windows 7 folder to the USB drive
Restart the computer. Remember to change the boot order of the device to boot from the USB in the BIOS and you can completely boot Windows 7 from the USB drive.
You should read it
- Steps to install Windows 7 on Mac using Boot Camp
- How to create USB Boot, USB install Windows by Rufus
- How to install Windows 7 from USB
- Instructions for creating USB boot with Hiren's BootCD quickly
- How to create USB boot to install multiple Windows with Easy2Boot
- Instructions for quick fix of 'Inaccessible Boot Device' error on Windows 10/8/7 and Windows Vista
- How to set up BIOS to boot from USB / CD / DVD, external hard drive
- How to check if the USB Boot has been successfully created?
- Instructions to create USB install Win, USB boot with Windows 7 USB Download Tool
- How to install dual boot Windows 10 and Windows Server
- 20 best USB boot software
- Instructions to install Windows by USB, create USB boot, USB install Windows






 WinSetupFromUSB - a simple way to install Windows XP from a USB flash drive
WinSetupFromUSB - a simple way to install Windows XP from a USB flash drive How to Boot Linux from USB on Windows 10
How to Boot Linux from USB on Windows 10 Instructions to install Windows by USB, create USB boot, USB install Windows
Instructions to install Windows by USB, create USB boot, USB install Windows How to install Windows 7 from USB
How to install Windows 7 from USB How to Create a Bootable Windows 7 or Vista USB Drive
How to Create a Bootable Windows 7 or Vista USB Drive How to set up BIOS to boot from USB / CD / DVD, external hard drive
How to set up BIOS to boot from USB / CD / DVD, external hard drive