How to bring the Windows 8 search bar to Windows 10
Smart search engine on Windows 10 has helped users a lot in the process of working. However, sometimes the Windows 10 Cortana virtual assistant tool still fails, such as searching slowly or being unable to perform a search affects a lot of users' work. In this article, we will help you overcome that situation by changing the Windows 10 search bar with the Windows 8 / 8.1 search bar.
Step 1:
In an empty area on your computer screen, right-click and select New and then select Shortcut .
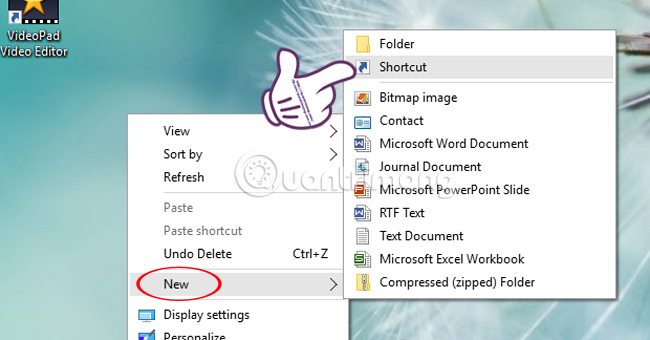
Step 2:
As soon as the Create shortcut dialog box appears, enter the white box in the following line and click Next .
% windir% system32rundll32.exe -sta {C90FB8CA-3295-4462-A721-2935E83694BA}

Step 3:
We will name the option for the shortcut and click Finish to finish. A shortcut will appear on the screen.

Step 4:
Next we will download the new icon according to the link below.
- Download icon for shortcut
To change the icon for the new shortcut, right-click and select Properties .

Select Next Change icon and click Browse . Here, you will select the folder to store the downloaded icon above. Click and click Open> OK> Apply> OK to change the icon for that shortcut.

Step 5:
At that shortcut, right-click and select Pin to taskbar to bring it to the taskbar more conveniently during the process.

As such, we have completed the operation. From now on, you can use the Windows 8 / 8.1 search bar right on your Windows 10 computer. We still perform familiar search operations for every program, folder or any type of file from text, image, audio, etc. on the computer with the Windows 8 search bar.

With this little trick, you can still use the parallel search engine of Windows 10 and Windows 8 / 8.1 on your computer. Pretty convenient right ?!
Refer to the following articles:
- Ways to turn off your computer on Windows 10
- 7 ways to do, customize in post will help your Windows 10 "as fast as wind"
- Instructions for dividing hard drives right in Windows 10
I wish you all success!
You should read it
- Completely disabling virtual assistant Cortana on Windows 10
- Microsoft brings artificial intelligence to Windows 11, putting an end to Cortana virtual assistant
- Instructions for fixing errors Start Menu and Cortana do not work on Windows 10
- Instructions to turn on Cortana and use this virtual assistant on Windows 10
- How to turn off Cortana on Windows 10 - How to turn off Cortana on Windows 10
- Good commands when using the virtual assistant Cortana on Windows 10
- How to clear Cortana's search history in Windows 10
- 8 How to fix Cortana inactive in Windows
May be interested
- New zero-day vulnerability warning in Windows Search, Windows protocol nightmare getting worse
 a new windows search vulnerability can be exploited to automatically open a search window containing remotely hosted malicious executable files just by launching a word document.
a new windows search vulnerability can be exploited to automatically open a search window containing remotely hosted malicious executable files just by launching a word document. - How to fix the Windows 10 Search box that cannot be found (update)
 share how to fix search windows 10 error that cannot search and work, with these 6 methods will help you to fix single windows 10 search box error.
share how to fix search windows 10 error that cannot search and work, with these 6 methods will help you to fix single windows 10 search box error. - How to reset Windows Search settings on Windows 11
 like any other computer program, windows search can sometimes generate problems that require you to reset its settings to work properly. this article explains two simple ways to reset windows search settings to default.
like any other computer program, windows search can sometimes generate problems that require you to reset its settings to work properly. this article explains two simple ways to reset windows search settings to default. - How to turn on advanced search mode in Windows 10
 surely many of us have experienced frustration when looking for a file quickly, but the default search engine on windows 10 proved too slow and troublesome.
surely many of us have experienced frustration when looking for a file quickly, but the default search engine on windows 10 proved too slow and troublesome. - How to Help Windows 7 Search File Contents Too
 this article guides you to search for files on your windows computer by content instead of name. you can easily do this on a case-by-case basis by using the folder's search bar, or you can enable content search for every search.
this article guides you to search for files on your windows computer by content instead of name. you can easily do this on a case-by-case basis by using the folder's search bar, or you can enable content search for every search. - How to hide the search button on the Windows 11 taskbar
 search engines play an important role in windows platforms in general, and windows 11 is no exception. that's why microsoft put the search button on the windows 11 taskbar by default, so that users can quickly access this feature when needed.
search engines play an important role in windows platforms in general, and windows 11 is no exception. that's why microsoft put the search button on the windows 11 taskbar by default, so that users can quickly access this feature when needed. - Small tips to improve Windows Search Indexing
 your computer contains tons of files but every time you search for something, you won't see it. that is why windows integrates the search indexing feature - a search index for the system. this feature is responsible for marking the index of files on your device to show search results faster.
your computer contains tons of files but every time you search for something, you won't see it. that is why windows integrates the search indexing feature - a search index for the system. this feature is responsible for marking the index of files on your device to show search results faster. - Faster search tips in Windows 10
 to find a folder or file in your computer, the search function will help you a lot, you can even find files faster if we don't remember where.
to find a folder or file in your computer, the search function will help you a lot, you can even find files faster if we don't remember where. - How to reset and re-run the search index on Windows 10
 by default, windows will use the index when searching to provide faster search results. this article will show you how to reset and re-run the manual search index for accurate search results in windows 10.
by default, windows will use the index when searching to provide faster search results. this article will show you how to reset and re-run the manual search index for accurate search results in windows 10. - How to bring This PC to Desktop Windows 11
 normally, after installing a new windows 11, users often have to manually bring this pc to the desktop to access data, but with windows 11 os, bringing them out will be different from windows 10/8/7 version. /xp. therefore, the following article taimienphi will guide you to bring this pc to desktop windows 11 fastest.
normally, after installing a new windows 11, users often have to manually bring this pc to the desktop to access data, but with windows 11 os, bringing them out will be different from windows 10/8/7 version. /xp. therefore, the following article taimienphi will guide you to bring this pc to desktop windows 11 fastest.










 Disable all Live Tile at the same time on Windows 10 Start Menu
Disable all Live Tile at the same time on Windows 10 Start Menu Did you know Windows 10 solved the path problem longer than 260 characters? Read the article below
Did you know Windows 10 solved the path problem longer than 260 characters? Read the article below How to put Windows 7 Start button on Windows 10 computer
How to put Windows 7 Start button on Windows 10 computer Free up hard drive space automatically on Windows 10 with Disk Cleanup
Free up hard drive space automatically on Windows 10 with Disk Cleanup This is how Windows 10 to Win 7 or Win 8.1 does not need to be reset
This is how Windows 10 to Win 7 or Win 8.1 does not need to be reset Create Password Reset Disk with USB Flash Drive on Windows 10
Create Password Reset Disk with USB Flash Drive on Windows 10