Install & Uninstall Service Pack 1 on Windows 7
How to install / remove, reclaim the occupied space when installing Service Pack 1 (SP1) update package on Windows 7 / Windows Server 2008 R2.The answer lies in the following article.
>>>Just released Windows 7 SP1 RTM has been stuck
>>> Windows 7 SP1 for end users released on February 22
1. Download and install Service Pack 1 for Windows 7:
Microsoft offers a variety of ways for users to choose SP1 patch updates for Windows 7 and Windows Server 2008 R2. (Posts made on Windows 7)
Disk space required when installing SP1 on Windows 7:
- Method of Windows Update: 750 MB with 32-bit & 1050 MB with 64-bit
- Installation method directly from the downloaded file or from DVD: 4100 MB with 32-bit & 7400 MB with 64-bit
Method 1: Download directly from Microsoft Download Center
Visit http://go.microsoft.com/fwlink/?LinkId=199583, select the appropriate version (32-bit and 64-bit) with the device you are using> Continue . Or download directly from the following links:
- SP1 update for 32-bit Windows 7: http://goo.gl/UH2g (537.8 MB capacity)
- SP1 update for Windows 7 64-bit: http://goo.gl/AXOj (903.2 MB capacity)
- SP1 update for Windows 7 32-bit & 64-bit (.iso): http://goo.gl/20D4j (1.9 GB capacity)
Once the file is downloaded, double-click it (* .exe) to install. Follow the steps on the screen until you finish installing the SP1 update on your Windows 7 computer. You may have to restart the computer to complete the installation.

With the downloaded file is ISO (general update for both 32-bit and 64-bit), you use burning programs such as Ashampoo Bruning Studio, Nero, Ultra ISO, . to burn DVD and install.
Method 2: Through Windows Update
Service Pack 1 version for Windows 7 RTM and Windows Server 2008 R2 is now available for download from the Microsoft Download Center. If you don't want to download large SP1 files yourself and install it, you can update SP1 through the Windows Update service.
Updating for Windows 7 SP1 via Windows Update is quite simple. Just follow the steps below:

- Type Windows Update in the Start menu search box and press Enter . In the Windows Update window, click the Check for updates button or link in the left panel to check for the latest updates for Windows 7 from Microsoft. When the checkout process is complete, the list of updates will show up inside the Install updates for your computer , which in the Important updates section is available are important updates to install, click on the link this.
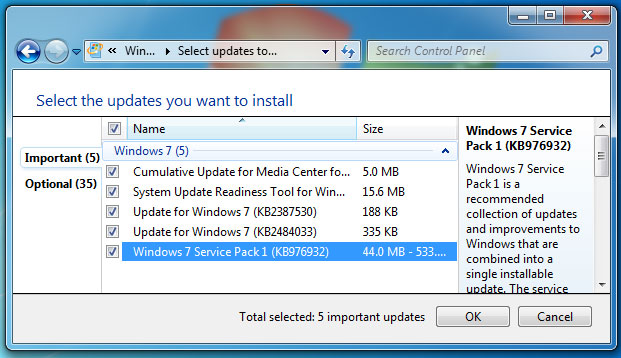
- In the interface that appears, select the item named Service Pack for Microsoft Windows (KB976932) in the list and click the OK button. And, finally click the Install Updates button to start installing Service Pack 1.

- Finish, give the computer a reboot to complete the SP1 installation procedure.Note that you need to uninstall the Windows 7 SP1 Release Candidate version before installing SP1 RTM.
2. Recover the occupied space for the drive when installing SP1:
During the installation of SP1 for Windows 7 installation, the system will make a backup of the necessary components to recover when the installation error occurs. If the installation is successful, you can reclaim the amount of the occupied components on the system by the following way:
- Enter Disk Cleanup in the search box on the Start menu> press Enter . In the interface that appears, click the Clean up system files > Yes button .

- You will find the Service Pack Backup Files section in the list, tick it and then click the OK button.

- You just wait when the cleanup process is complete and check the disk space for results.
3. Remove Service Pack 1 from Windows 7:
If you notice that a hardware device or an installation program has problems after installing the SP1 patch, or simply want to remove SP1 from Windows 7, just follow the instructions below. here.
Method 1: Use Programs and Features
- Open Control Panel and click Programs > Uninstall a program . Now click on the View installed updates link shown in the left bar.

- The SP1 update is called Service Pack for Microsoft Windows (KB976932) and you can find it in the drop-down list and click the Uninstall button on the toolbar to remove it. You can also right-click the update package and select the Uninstall option.

- A dialog box appears, click the Yes button to confirm the removal. After the removal is complete, you should restart the computer.
Method 2: Use Command Prompt
- Click on the Start button> All Programs > Accessories . Right-click on Command Prompt and select Run As Administrator . You can also open the Command Prompt in Administrator mode by typing cmd in the Search box and pressing Ctrl + Shift + Enter .
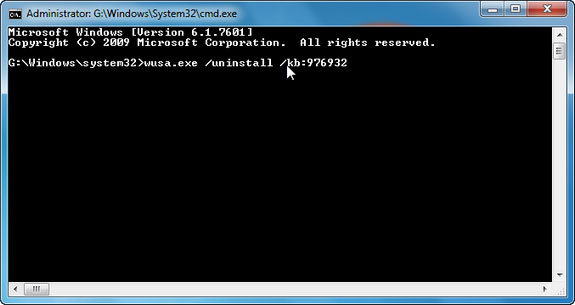
- At the command prompt you type the command wusa.exe / uninstall / kb: 976932 and press Enter . It will ask for confirmation, click the Yes button.
Method 3: Use System Restore
- Click the Start button. In the search box, type System Restore , in the results list, click the System Restore icon> press Enter . (Before you use System Restore , you need to make sure the program is still active).

- When the System Restore interface appears on the screen, select the Choose a different restore point box below to display all restore points> Next . The restore points will be labeled Install : Windows Update or Install: Windows 7 Service Pack 1 .

- Select the time when you make sure your computer works effectively> Next , and finally click the Finish button. The computer will restart and perform the recovery process.
You should read it
- Windows 7 will automatically install Service Pack 1 on March 20
- Install Windows Server 2008
- How to Install Windows Server 2008
- If you want to get more updates in the future, Windows Server 2008 must be installed on version KB4493730
- Deploy Exchange Server 2007 Service Pack 1
- 5 ways to install updates on Windows Server 2008 R2 Core
- 9 new installation features in Windows 10 Fall Creators Update update
- Windows 7, Windows Server 2008 R2 will continue to be unofficially supported for another two years
May be interested
- How to install / uninstall Notepad application in Windows 10
 you can install the windows notepad application from the microsoft store to windows 10 version 19541.0 or higher. this tutorial will show you how to install and uninstall notepad application from microsoft store in windows 10.
you can install the windows notepad application from the microsoft store to windows 10 version 19541.0 or higher. this tutorial will show you how to install and uninstall notepad application from microsoft store in windows 10. - 4 ways to return to the previous version of Windows 10 without losing data
 to maintain your computer's system security or bring new features to your windows, windows is updated automatically every month. however, a new version may cause conflicts with older programs or other problems.
to maintain your computer's system security or bring new features to your windows, windows is updated automatically every month. however, a new version may cause conflicts with older programs or other problems. - Instructions to uninstall the Modern application on Windows 10 / 8.1 / 8
 on windows 10 and windows 8, microsoft integrates a number of pre-installed modern applications on the system. however, often, users rarely and hardly use these applications and often download other applications to the machine to install and use.
on windows 10 and windows 8, microsoft integrates a number of pre-installed modern applications on the system. however, often, users rarely and hardly use these applications and often download other applications to the machine to install and use. - 3 ways to quickly remove applications on Windows 11 from your computer
 the application was unnecessary or caused a system error. the only fix is to uninstall the app. today i will show you how to uninstall applications on windows 11.
the application was unnecessary or caused a system error. the only fix is to uninstall the app. today i will show you how to uninstall applications on windows 11. - How to Uninstall Updates on Android
 this article shows you how to uninstall app updates on android smartphones and tablets. only some phones and apps let you uninstall app updates - most phones and apps don't have this option. if your device does not support the uninstall feature and you want to use an older version of the app, you will have to install the older version manually by uninstalling the old version from a third-party source. . google recommends that you do not install apps through third parties as this is a source that may contain malicious code or harm your phone. through this article, you will know how to uninstall apps and install old, unofficial versions of certain apps on your android phone.
this article shows you how to uninstall app updates on android smartphones and tablets. only some phones and apps let you uninstall app updates - most phones and apps don't have this option. if your device does not support the uninstall feature and you want to use an older version of the app, you will have to install the older version manually by uninstalling the old version from a third-party source. . google recommends that you do not install apps through third parties as this is a source that may contain malicious code or harm your phone. through this article, you will know how to uninstall apps and install old, unofficial versions of certain apps on your android phone. - What is the 'Windows Feature Experience Pack' on Windows 10?
 windows 10 currently has a strange spec called 'experience'. the standard desktop version of windows 10 indicates that the 'windows feature experience pack' is installed. what does it mean?
windows 10 currently has a strange spec called 'experience'. the standard desktop version of windows 10 indicates that the 'windows feature experience pack' is installed. what does it mean? - How to Install and Uninstall Applications from Terminal in Ubuntu
 if you're new to ubuntu and you're thinking about that how to install and uninstall software on your os, then you should read this article. you can install and uninstall software on ubuntu in two ways: through command line (terminal) or...
if you're new to ubuntu and you're thinking about that how to install and uninstall software on your os, then you should read this article. you can install and uninstall software on ubuntu in two ways: through command line (terminal) or... - Microsoft released Service Pack 1 update for Office 2013
 microsoft has quietly released a sp1 update for office 2013 users to improve security, performance, and stability as well as merge with previous updates.
microsoft has quietly released a sp1 update for office 2013 users to improve security, performance, and stability as well as merge with previous updates. - Install and configure Hyper-V Tools for remote management
 users can install the hyper-v for windows server 8 management tool on the fully installed windows server 2008 operating system and on supported versions of windows vista service pack 1 (sp1).
users can install the hyper-v for windows server 8 management tool on the fully installed windows server 2008 operating system and on supported versions of windows vista service pack 1 (sp1). - How to Completely Uninstall SopCast 3.5
 if, at anytime, you make decide you no longer wish to have sopcast installed, you may read the below reference for sopcast uninstall to easily remove it for windows 7/ windows vista/windows xp sp3. run the uninstall application for sopcast...
if, at anytime, you make decide you no longer wish to have sopcast installed, you may read the below reference for sopcast uninstall to easily remove it for windows 7/ windows vista/windows xp sp3. run the uninstall application for sopcast...










 8 useful tips for Windows 7
8 useful tips for Windows 7 Boot and install Windows 7 from the USB drive
Boot and install Windows 7 from the USB drive Windows XP mode on Windows 7
Windows XP mode on Windows 7 10 things to do after installing Windows 7
10 things to do after installing Windows 7 Network connection with Windows 7 HomeGroup
Network connection with Windows 7 HomeGroup Activate Remote Desktop in Vista and Windows 7
Activate Remote Desktop in Vista and Windows 7