8 ways to number Excel numbers, number Excel numbers with text
Numbering in Excel is no longer a complicated operation but one of the most basic operations when working with Excel. However, numbering in Excel does not have to be done manually, but you will have a way to automatically number in Excel, saving more time and also showing professionalism when working. Below are some ways to number sequentially in Excel for you to choose the appropriate method.
1. Numbering in Excel with the mouse
This is a very simple way to help you type numbers automatically in Excel with just one mouse click, and you can type as many numbers as you want.
First, you will number the first 2 cells , then circle those first 2 cells and see the plus symbol in the bottom right corner of the highlighted area.
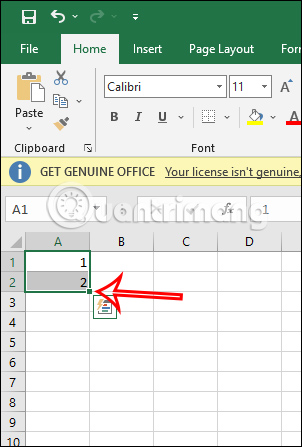
Then you just need to scroll down to the number you want to use and you're done.

In case you are numbering with odd even number , do the same. Enter the number for the first 2 boxes according to the rule you want to play, then highlight those 2 boxes and drag them down. The result of the automatically entered serial number still follows the order principle in the first 2 cells.

2. How to number Excel numbers using formulas
We will use the formula =First cell position + n according to the numbering rule you want. If numbering is consecutive, n=1 will be set.
For example, according to the image below, there will be the formula =C1+3 to automatically number in Excel according to the formula with n=3. Press Enter and the second cell is 4.

Now you will drag from the 2nd cell down to the remaining cells to number them according to the rules you have set up.

3. Use the SEQUENCE function to number in Excel
When you use the SEQUENCE function in Excel to number sequentially, it is very simple and not complicated. Note, the SEQUENCE Excel function only applies to Office 365 and Excel online versions.
You just need to follow the formula =SEQUENCE(Number of rows to be numbered) and press Enter.

Immediately the row is returned with the value you entered for the SEQUENCE function in Excel.

4. How to use the ROW function for sequential numbering in Excel
To use the ROW function for numbering in Excel, you will need to follow the ROW() formula . For example, in the image below, you will start entering number 1 from row number 5, then you will need to enter the formula =ROW() - 4. The result of cell number 1 will be displayed.

Now you just need to scroll down from number 1 below to enter the next number.
When using the ROW numbering function, if rows are added or deleted, the numbering will be automatically adjusted.

5. How to number Excel sequentially except for blank rows
There will be cases where you need to number the Excel data table, when there are blank rows if we do not delete Excel blank lines. Then you will have to implement the SUBTOTAL function nested with the IF function.
We will do this with the data table below when we need sequential numbering, but minus the blank lines.

We have the box function syntax = IF(logical_test; [value_if_true]; [value_if_false]; SUBTOTAL(function_num; ref1;.) . In which:
- logical_test: Condition of IF function.
- [value_if_true]: Return value if condition is true.
- [value_if_false]: Return value if condition is false.
- function_num: The function is understood as a numeric value (Enter 3 is equivalent to the COUNTA function).
- ref1;.: Area containing sequence numbers.
Applying to the table, we will have the formula =IF(B2="","",SUBTOTAL(3,$B$2:B2)) . Where SUBTOTAL(3,$B$2:B2)) means:
- 3 is function_num which is the COUNTA function in SUBTOTAL that counts the number of non-empty cells.
- $B$2:B2 is a numbered area, you must use the $ value to lock the first cell.
IF(B2="","",SUBTOTAL(3,$B$2:B2)) means:
- B2="","" If cell B2 is empty, it will not be numbered.
- SUBTOTAL(3,$B$2:B2)) If cell B2 has a value, the SUBTOTAL function will be used.
Now in the first cell A2 , enter the formula =IF(B2="","",SUBTOTAL(3,$B$2:B2)) and press Enter.

Immediately after that, the number 1 will be displayed. You will continue to drag to the remaining cells to number them automatically in Excel.
As a result, we will see that the Excel numbers are ignored and empty Excel lines do not display numbers, and the cells with data are given the next number.

So you have many ways to number in Excel. Depending on how the data table you work with, we choose the appropriate numbering style.
6. Numbering in Excel using Fill
Step 1:
First, you enter all the data into the table, leaving the columns that need to be numbered sequentially. In the example table below, there will be sequential numbers in the STT column. Next, enter the first cell as 1 in the STT column, then highlight the area that needs to be numbered starting from 1 as shown below.

Step 2:
Look up the Ribbon and find the Home tab . Then look at the Editing section, select Fill , then select Series.

Step 3:
In the Series dialog box that appears, users take turns customizing the following items:
- Series in: check Rows if numbered in rows, or Columns if numbered in columns.
- Type: Here there will be a number of options for sequential numbering including Linear to number sequentially in ascending style, Growth sequential numbering to be progressive, Date serial number to date, AutoFill to automatically fill in sequential numbers. .
- Step value: choose the distance between 2 ordinal numbers in the column.
- Stop value: number the line to which position.
According to the requirements of the article, in the Print Series section, I will select Columns to number the columns in order, in the Type section, select Linear as an ascending number, the Step value here will be entered as 1 and the Stop value at the final position is 5. . Click OK to save the settings.

Finally you get the result that the cells are numbered automatically.

7. Numbering in Excel using Fill Series
Another way also uses the Fill Series feature in Excel , but should be applied in case you do not need to customize the numbering as much as the method above. This method requires dragging the sequential number column. In the STT column, enter the first cell as 1 and then drag down the remaining cells. Thus, the remaining order cells will all be 1.

Click on the plus icon as shown below to open the Auto Fills Options section , then select Fill Series . The sequence number will immediately be automatically filled in to the last sequence number position.

Instead of dragging the mouse to the position where the serial number is needed, through the Fill Series feature, the serial number will be entered automatically. Besides, users also have an additional custom number when numbering in columns such as sequential numbering, numbering for columns or rows,.
8. How to number Excel numbers with letters
In addition to the usual Excel letter numbering, many data also require you to number with letters. For example, you will see Excel numbering with letters like A1, A2, A3, etc. If used according to normal operations, it will not display the order with letters you want, but must have a few more. Other operations.
Method 1: Number Excel numbers with letters via Format Cells
Step 1:
First, users number the data cells as usual using the above methods. Next, highlight the entire number cell and then right-click and select Format Cells in the displayed list.

Step 2:
Displaying a new dialog box, the user clicks on the Custom tab , then types "A"# in the Type box and clicks OK to finish. If you add more letters to the numbered box, enter them in quotation marks.

Step 3:
As a result, we will get a series of numbered cells with text as shown below.

You continue to scroll down to continue typing the serial number box with other letters for the data.

Method 2: Use the sequential numbering formula with Excel letters
First, you will manually type the order box with the letter B1 in cell E2 as shown below. Note that you cannot type the order in the first cell in each column. Then enter the formula ="B"&RIGHT(E2,LEN(E2)-1)+1 . In there:
- Function RIGHT(text,[num_chars]).
- Text: The text string containing the characters you want to extract.
- Num_chars: Specify the number of characters you want the RIGHT function to extract.
- LEN function (text)
- Text: is the data cell you want to count
Then press Enter to display the results.
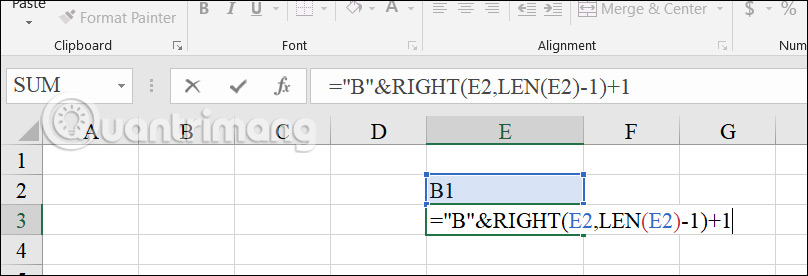
Then you will also get the next numbered box. We just need to drag from this cell down to the remaining cells to get a sequential numbering sequence with letters as shown below.
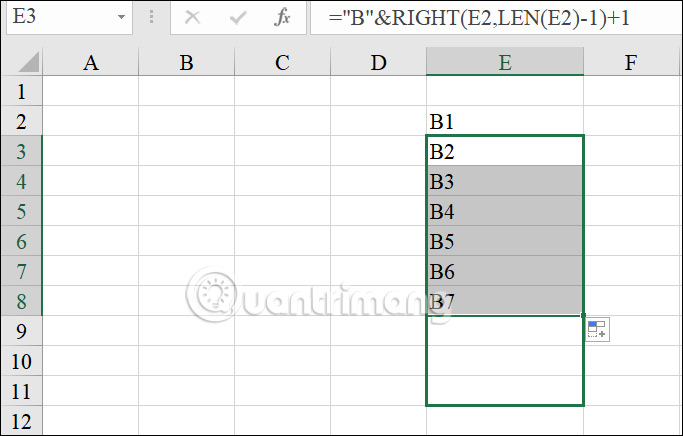
You should read it
- Instructions on how to use the Dmax function in Excel
- Instructions on how to create diagonal lines in Excel box
- Tricks to import data in Excel fastest
- How to use the DAVERAGE function in Excel
- 16 Essential Tips In Excel
- 11 great tips and tricks on Excel and Google Sheet
- Get started with Excel for beginners
- Tips for adding in Excel you need to know
May be interested
- Excel 2016 - Lesson 8: How to format numbers in Excel (Number Formats)
 formatting numbers in excel not only makes your spreadsheet easier to read, but it also makes it easier to use. when you apply a number format, you are telling the spreadsheet exactly what type of value is stored in a cell.
formatting numbers in excel not only makes your spreadsheet easier to read, but it also makes it easier to use. when you apply a number format, you are telling the spreadsheet exactly what type of value is stored in a cell. - Instructions for converting numbers to words in Excel
 to convert numbers to words in excel, you will use a support tool, instead of typing by hand, which is not accurate and takes a lot of time to do. below are some ways to convert numbers to words in excel.
to convert numbers to words in excel, you will use a support tool, instead of typing by hand, which is not accurate and takes a lot of time to do. below are some ways to convert numbers to words in excel. - Official information about the number of SIM 11 transfers is about 10 numbers of carriers
 the department of telecommunications - ministry of information and communications has recently issued an official letter on the process of converting from 11 numbers to 10 numbers (the time and new subscriber numbers for each operator) will officially begin. from september 19 here.
the department of telecommunications - ministry of information and communications has recently issued an official letter on the process of converting from 11 numbers to 10 numbers (the time and new subscriber numbers for each operator) will officially begin. from september 19 here. - How to Add Autonumber in Excel
 adding numbers automatically to a column in excel can be done in two ways, using the row function or the fill feature. the first method ensures that the cells display the correct row numbers even when rows are added or deleted. the second,...
adding numbers automatically to a column in excel can be done in two ways, using the row function or the fill feature. the first method ensures that the cells display the correct row numbers even when rows are added or deleted. the second,... - DATEVALUE function - Functions to convert text format dates to serial numbers in Excel
 datevalue function: the function converts the stored date value as text into a serial number recognized by excel. the function is useful in cases where the worksheet contains the date format you want to filter or sort. syntax: datevalue (date_text)
datevalue function: the function converts the stored date value as text into a serial number recognized by excel. the function is useful in cases where the worksheet contains the date format you want to filter or sort. syntax: datevalue (date_text) - Round a number in Excel (ROUND function)
 instructions on how to round numbers in excel, help calculate faster depending on how to round the number of digits after and before the comma, there are many number rounded functions in excel. 1. round a number using the round () function - meaning: rounds to the nearest number
instructions on how to round numbers in excel, help calculate faster depending on how to round the number of digits after and before the comma, there are many number rounded functions in excel. 1. round a number using the round () function - meaning: rounds to the nearest number - How to number columns automatically in Excel
 in excel, there is an automatic column numbering feature, so users will not need to perform the dragging of the order as usual.
in excel, there is an automatic column numbering feature, so users will not need to perform the dragging of the order as usual. - How to add zeros to phone numbers in Excel
 how to add zeros to phone numbers in excel. by default, when you enter a phone number or a sequence of numbers with a leading zero, all zeros at the beginning of that number will be lost. so if you want to enter the phone number, it will not display the leading zeros
how to add zeros to phone numbers in excel. by default, when you enter a phone number or a sequence of numbers with a leading zero, all zeros at the beginning of that number will be lost. so if you want to enter the phone number, it will not display the leading zeros - These scary numbers are haunting all over the world
 besides the number 13, the number represents the misfortune, death, and the other 9 numbers are the horrors of many people around the world. why are these numbers considered to be bad, unfortunate points?
besides the number 13, the number represents the misfortune, death, and the other 9 numbers are the horrors of many people around the world. why are these numbers considered to be bad, unfortunate points? - How to convert numbers into text in Excel is great
 this article introduces how to convert numbers into letters in excel extremely useful
this article introduces how to convert numbers into letters in excel extremely useful










 How to combine photos in Word, combine 2 photos into 1 frame
How to combine photos in Word, combine 2 photos into 1 frame How to create a table of contents in Google Slides, Powerpoint Online
How to create a table of contents in Google Slides, Powerpoint Online The most detailed way to format borders for Excel tables
The most detailed way to format borders for Excel tables How to type angle symbols in Word simply and quickly
How to type angle symbols in Word simply and quickly The most effective way to number pages in Word 365 as desired
The most effective way to number pages in Word 365 as desired IFS function in Excel, usage and specific examples
IFS function in Excel, usage and specific examples