How to Add Autonumber in Excel
Method 1 of 2:
Numbering Rows Dynamically
-
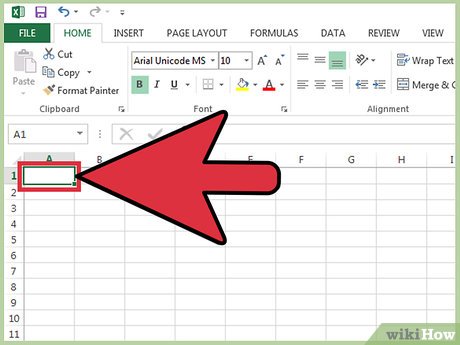 Click the first cell where the series of numbers will begin. This method explains how to make each cell in a column display its corresponding row number.[1] This is a good method to use if rows are frequently added and removed in your worksheet.
Click the first cell where the series of numbers will begin. This method explains how to make each cell in a column display its corresponding row number.[1] This is a good method to use if rows are frequently added and removed in your worksheet.- To create a basic row of consecutive numbers (or other data, such as days of the week or months of the year), see Filling a Column with Continous Numbers.
-
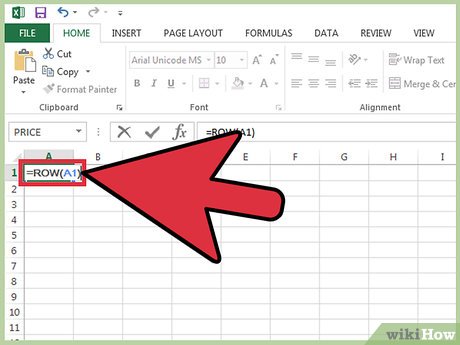 Type =ROW(A1) into the cell (if it is cell A1). If the cell is not A1, use the correct cell number.
Type =ROW(A1) into the cell (if it is cell A1). If the cell is not A1, use the correct cell number.- For example, if you are typing in cell B5, type =ROW(B5) instead.
-
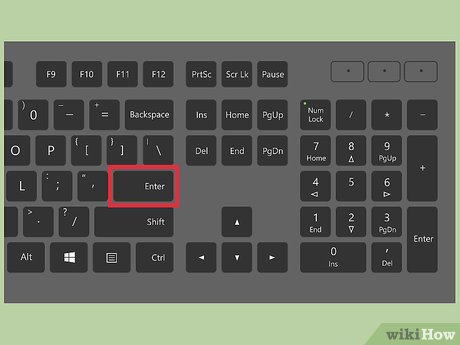 Press ↵ Enter. The cell will now display its row number. If you typed =ROW(A1), the cell will say 1. If you typed =ROW(B5), the cell will read 5.[2]
Press ↵ Enter. The cell will now display its row number. If you typed =ROW(A1), the cell will say 1. If you typed =ROW(B5), the cell will read 5.[2]- To start with 1 no matter which row you want to begin your series of numbers, count the number of rows above your current cell, then subtract that number from your formula.
- For example, if you entered =ROW(B5) and want the cell to display a 1, edit the formula to say =ROW(B5)-4, as B1 is back 4 rows from B5.[3]
-
 Select the cell containing the first number in the series.
Select the cell containing the first number in the series. -
 Hover the cursor over the box at the bottom right corner of the selected cell. This box is called the Fill Handle. When the mouse cursor is directly above the Fill Handle, the cursor will change to a crosshair symbol.
Hover the cursor over the box at the bottom right corner of the selected cell. This box is called the Fill Handle. When the mouse cursor is directly above the Fill Handle, the cursor will change to a crosshair symbol.- If you don't see the Fill Handle, navigate to File > Options > Advanced and place a check next to 'Enable fill handle and cell drag-and-drop.'
-
 Drag the Fill Handle down to the final cell in your series. The cells in the column will now display their corresponding row numbers.
Drag the Fill Handle down to the final cell in your series. The cells in the column will now display their corresponding row numbers.- If you delete a row included in this series, the cells numbers will automatically correct themselves based on their new row numbers.
Method 2 of 2:
Filling a Column with Continuous Numbers
-
 Click the cell where your series of numbers will begin. This method will show you how to add a series of continuous numbers to the cells in a column.
Click the cell where your series of numbers will begin. This method will show you how to add a series of continuous numbers to the cells in a column.- If you use this method and later have to delete a row, you will need to repeat the steps to renumber the entire column. If you think you will be manipulating rows of data often, see Numbering Rows instead.
-
 Type the first number of your series into the cell. For instance, if you will be numbering entries down a column, type 1 into this cell.
Type the first number of your series into the cell. For instance, if you will be numbering entries down a column, type 1 into this cell.- You don't have to start with 1. Your series can start at any number, and can even follow other patterns (such as even numbers, in multiples of 5, and more).
- Excel also supports other types 'numbering,' including dates, seasons, and days of the week. To fill a column with the days of the week, for example, the first cell should say 'Monday.'
-
 Click the next cell in the pattern. This should be the cell directly beneath the currently active cell.
Click the next cell in the pattern. This should be the cell directly beneath the currently active cell. -
 Type the second number of the series to create the pattern. To number consecutively (1, 2, 3, etc), type a 2 here.[4]
Type the second number of the series to create the pattern. To number consecutively (1, 2, 3, etc), type a 2 here.[4]- If you wanted your continuous numbers to be something like 10, 20, 30, 40, etc, the first two cells in the series should be 10 and 20.
- If you are using days of the week, type the next day of the week into the cell.
-
 Click and drag to select both cells. When you release the mouse button, the both cells will be highlighted.
Click and drag to select both cells. When you release the mouse button, the both cells will be highlighted. -
 Hover the cursor over the tiny box at the bottom right corner of the highlighted area. This box is called the Fill Handle. When the mouse pointer is directly on top of the Fill Handle, the cursor will become a crosshair symbol.
Hover the cursor over the tiny box at the bottom right corner of the highlighted area. This box is called the Fill Handle. When the mouse pointer is directly on top of the Fill Handle, the cursor will become a crosshair symbol.- If you don't see the Fill Handle, navigate to File > Options > Advanced and place a check next to 'Enable fill handle and cell drag-and-drop.'
-
 Click and drag the Fill Handle down to the final cell in your desired series. Once you release the mouse button, the cells in the column will be numbered according to the pattern you established in the first two cells.
Click and drag the Fill Handle down to the final cell in your desired series. Once you release the mouse button, the cells in the column will be numbered according to the pattern you established in the first two cells.
4 ★ | 49 Vote
You should read it
- Fibonacci series in Data Structures and Algorithms
- How will Viettel network customers be supported to transfer 11 numbers to 10 numbers?
- How to extract numbers or text from Excel
- How to Calculate Averages in Excel
- These scary numbers are haunting all over the world
- Guide to look up phone numbers with Google and Facebook
- Human DNA is 600 times longer than the distance from the Sun to Earth
- How to Track a Cell Phone Number
May be interested
- Shortcut guide, abbreviated in Excel
 the autocorrect feature in excel is a shorthand feature, which shuts down frequently written words that appear in content, without rewriting many times.
the autocorrect feature in excel is a shorthand feature, which shuts down frequently written words that appear in content, without rewriting many times. - Microsoft Excel test P5
 in the article below, network administrator will send you more useful information about excel software through the following quiz. let's see how much you know about excel.
in the article below, network administrator will send you more useful information about excel software through the following quiz. let's see how much you know about excel. - How to fix the insertion block in Excel
 inserting shape shapes into excel is very simple. so how to fix the inserted shapes into excel?
inserting shape shapes into excel is very simple. so how to fix the inserted shapes into excel? - Test Microsoft Excel P16
 when using an application regularly, you will often get used to it and handle it faster. are you confident enough about your ability to use excel? try a little test to measure your excel proficiency!
when using an application regularly, you will often get used to it and handle it faster. are you confident enough about your ability to use excel? try a little test to measure your excel proficiency! - Summary of expensive shortcuts in Microsoft Excel
 in the work, especially when you have to perform many calculations, the formula in microsoft excel documents, the use of the mouse is strictly tortuous. not wrong, because when you master the formulas, shortcut keys on excel, using the keyboard will be fast and convenient a lot.
in the work, especially when you have to perform many calculations, the formula in microsoft excel documents, the use of the mouse is strictly tortuous. not wrong, because when you master the formulas, shortcut keys on excel, using the keyboard will be fast and convenient a lot. - How to disable Hyperlink in Excel
 when you want to copy a certain line of text in excel, you have hyperlink. if the link is contained, when we check the text, we will access the inserted web page. so how to do it?
when you want to copy a certain line of text in excel, you have hyperlink. if the link is contained, when we check the text, we will access the inserted web page. so how to do it? - Complete tutorial of Excel 2016 (Part 5): Basics of cells and ranges
 whenever you work with excel, you will need to enter information - or content - into the cells . cells are the basic building blocks of a spreadsheet. you will need to learn the basics of cells and cell contents to calculate, analyze, and organize data in excel.
whenever you work with excel, you will need to enter information - or content - into the cells . cells are the basic building blocks of a spreadsheet. you will need to learn the basics of cells and cell contents to calculate, analyze, and organize data in excel. - How to use subtraction in Excel
 subtraction in excel is a basic calculation, which is used a lot in excel calculation exercises.
subtraction in excel is a basic calculation, which is used a lot in excel calculation exercises. - How to draw charts in Excel
 drawing diagrams on excel are basic and often done, when displaying data based on tables or comparing figures together.
drawing diagrams on excel are basic and often done, when displaying data based on tables or comparing figures together. - How to draw a map chart on Excel
 in excel 2019, there is a map diagram, showing the names of countries in the world.
in excel 2019, there is a map diagram, showing the names of countries in the world.

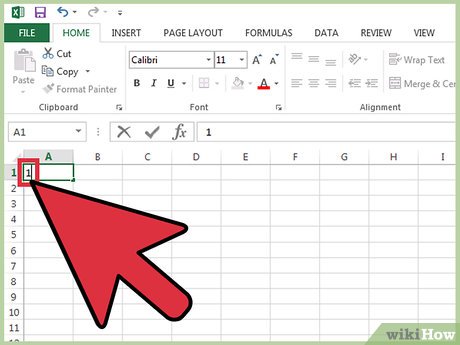



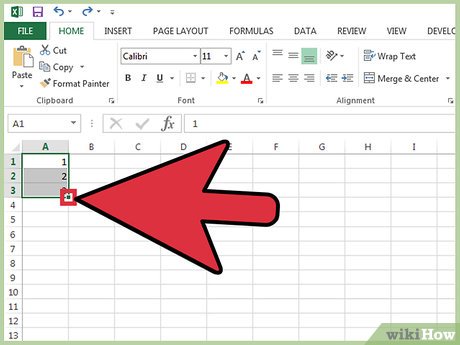










 How to Sort Microsoft Excel Columns Alphabetically
How to Sort Microsoft Excel Columns Alphabetically How to Multiply in Excel
How to Multiply in Excel How to Make a Personal Budget on Excel
How to Make a Personal Budget on Excel How to Reduce Size of Excel Files
How to Reduce Size of Excel Files How to Calculate Slope and Intercepts of a Line
How to Calculate Slope and Intercepts of a Line How to Add a New Tab in Excel
How to Add a New Tab in Excel