Instructions on how to use the Dmax function in Excel
When working with spreadsheet data, Excel function functions play an important role, helping users to perform as well as calculate all the data in the spreadsheet. The Dmax function in Excel is used to find the maximum conditional value enclosed in a column or row of a list, or a data table.
The user will find the maximum value in a Field field of the Database data sheet, to satisfy a Criterial given condition that the user selects. In the tutorial below, Network Administrator will show you how to use the Dmax function in Excel.
How to use the Dmax function in Excel
We have the syntax to use the following function:
Dmax (Database, Field, Criterial)
Inside:
- database : list or related database including column headers.
- field : field (column) needs to get the largest value. You can directly enter column headings in quotation marks or some represent column positions in the database: 1 for the first column, 2 for the 2nd column ., you can also enter the cell containing the title column needs to use example B3, C1 .
- criteria : is the range of conditional cells, you can choose any exemption if that range contains at least one column Title and cell below the column heading containing the column conditions.
Note:
- You should set the range of criteria criteria on the worksheet so that when the data is added, the range contains the same condition.
- The range of conditions to be separated does not insert into the list or database to be processed.
- criteria must contain at least the column heading and a cell containing the condition under the column heading.
We have the following table data example:
Give a list of product volumes of each employee, belonging to different groups. Find employees with the most products The most popular product in group A3.
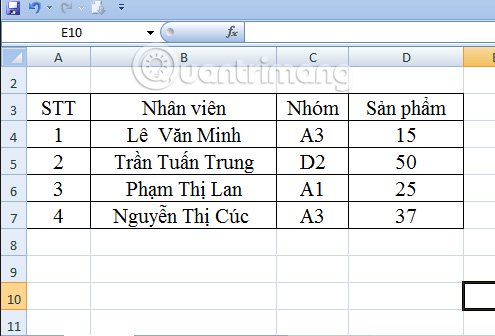
First, you need to create a range of criteria criteria Group A3 as shown below:

Based on the above syntax, we have the following formula:
Method 1:
In cell D10, enter the following formula: = DMAX (A3: D7, D3, C8: C9)
- A3: D7 : is the most sought-after data area.
- D3 : Product column and column need to find the most product number.
- C8: C9 : the condition condition range in the table.

You press Enter and give the result as shown below:

Method 2:
Also in cell D10, you enter the following formula: = DMAX (A3: D7, "Product", C8: C9)
In the D3 area, we will replace it with Product.

You also press Enter and give the same result as the 1st method performed above.

Above is a tutorial on implementing Dmax function in Excel. With this function you can use two ways and give similar results. If you want to find the largest value in the data table with the given conditions, Dmax function will help us find the required value.
Refer to the following articles:
- Summary of expensive shortcuts in Microsoft Excel
- You want to print text, data in Microsoft Excel. Not as simple as Word or PDF! Read the following article!
- 10 ways to recover corrupted Excel files
I wish you all success!
You should read it
- How to use Excel's VALUE function
- How to use MID functions to get strings in Excel
- How to add computers to Excel
- How to use the LEN function in Excel
- MS Excel 2007 - Lesson 6: Calculation in Excel
- How to use Hlookup function on Excel
- 3 ways to calculate totals in Excel
- How to use the IFS function in Excel 2016
May be interested
- How to use COUNTIF function on Excel
 the countif function on excel is the cell count function to satisfy the given condition, often used in statistics tables.
the countif function on excel is the cell count function to satisfy the given condition, often used in statistics tables. - How to use the MOD function and QUOTIENT function in Excel
 injury in excel has many ways of doing it, can be used manually or using the calculation function.
injury in excel has many ways of doing it, can be used manually or using the calculation function. - 8 little-known Excel functions that can save you a lot of work
 even seasoned excel users often find themselves stuck performing tasks manually that could be automated with a few clever functions.
even seasoned excel users often find themselves stuck performing tasks manually that could be automated with a few clever functions. - How to use MID functions to get strings in Excel
 mid function in excel is a function that takes the middle character string corresponding to the value that the user requires to perform.
mid function in excel is a function that takes the middle character string corresponding to the value that the user requires to perform. - How to use Excel's VALUE function
 excel's value function will convert a string to a digital form, which can be combined with other functions such as left function, right function, mid function.
excel's value function will convert a string to a digital form, which can be combined with other functions such as left function, right function, mid function. - Instructions for using the TRIMRANGE function to clean up Excel tables
 trimrange is a brand new excel function that is being rolled out to users. this new function has the ability to remove blank rows from a range of data.
trimrange is a brand new excel function that is being rolled out to users. this new function has the ability to remove blank rows from a range of data. - How to use the function to delete spaces in Excel
 deleting white space with functions in excel makes it easier for users to handle content, instead of traditional editing.
deleting white space with functions in excel makes it easier for users to handle content, instead of traditional editing. - How to fix the SUM function doesn't add up in Excel
 in the process of summing with sum in excel, you will encounter some errors such as not jumping the number, not adding the sum. so how to handle this problem?
in the process of summing with sum in excel, you will encounter some errors such as not jumping the number, not adding the sum. so how to handle this problem? - Instructions on how to count words in cells in Excel
 in many cases you want to count the number of characters in a text string (text string) to calculate or combine with other functions, or to do something. you can then use the trim function, combining the len function, the substitute function. using the trim function to remove spaces, use the substitute function to replace the current text with new text in a text string, ...
in many cases you want to count the number of characters in a text string (text string) to calculate or combine with other functions, or to do something. you can then use the trim function, combining the len function, the substitute function. using the trim function to remove spaces, use the substitute function to replace the current text with new text in a text string, ... - How to use the SUBTOTAL function in Excel
 the subtotal function in excel is used in many different cases, helping you to sum subtotals in a list or database, unlike the sum function in excel such as counting cells, calculating average, finding the largest / smallest value. or sum the filtered list values in excel
the subtotal function in excel is used in many different cases, helping you to sum subtotals in a list or database, unlike the sum function in excel such as counting cells, calculating average, finding the largest / smallest value. or sum the filtered list values in excel










 No need to use software, here are 3 ways to get images from Word files fastest
No need to use software, here are 3 ways to get images from Word files fastest Instructions for inserting a PDF file into Excel spreadsheet
Instructions for inserting a PDF file into Excel spreadsheet Instructions on how to translate languages on Excel spreadsheets
Instructions on how to translate languages on Excel spreadsheets Useful Word tips you should not miss
Useful Word tips you should not miss Useful tips on Microsoft Word 2016
Useful tips on Microsoft Word 2016