6 useful tips for Windows
Do you find it interesting when friends or family members find you perform some tasks with your computer, things they have never seen before? If you've ever experienced that, you feel like you're the best computer user in the world. However, if not, here is how. Read 6 tips for Windows 7, Windows Vista, and Windows XP operating systems below and then communicate it to your friends or relatives.
1. Do not zoom in on windows, use full screen mode
When you need to open a large window to view photos or videos, don't enlarge them. Use full screen mode. This tip works well when viewing photos and videos of the largest size in Windows Explorer or Windows Media Player, taking advantage of the screen space often occupied by headers at the top or the taskbar at the end:
Open any picture in Windows Explorer, or open a photo or video using Windows Media Player. Perform:
In Windows 7 and Windows XP, press the F11 key. The picture or video will expand at the largest size and the title bar and taskbar will be hidden.
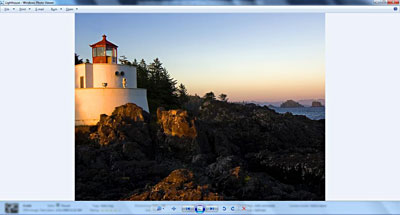 6 useful tips for Windows Picture 1
6 useful tips for Windows Picture 1
View a photo in standard mode of Windows Explorer
If you want to exit full screen mode and return to normal view, press Esc ( Escape ).
2. Customize the navigation panel
You can use the navigation pane - on the left side to find files and folders or display links for frequently used folders and items. You can also transfer or copy the news items to another archive right in the navigation panel.
If you don't see the navigation panel on the left when you open a folder window, click Organize → Layout and click the Navigation pane to display it.
To customize the navigation panel in Windows 7
a. In a folder window or open library, click Organize → Folder and search options.
b. In the Folder Options dialog box, click on the General tab, and select one or both of the following actions in the Navigation pane:
- To display all the folders on the computer in the navigation panel, including your personal folder, check the Show all folders dialog box, click Apply to see the changes and click OK .
- To automatically expand the navigation panel for the selected folder, check the Automatically expand dialog to current folder , then click OK .
 6 useful tips for Windows Picture 2
6 useful tips for Windows Picture 2
Customize navigation panel in 7
Other ways to customize Favorites in Windows 7
- To add a folder, a library or even a drive, drag it to the Favorites section in the navigation panel. Note: Users cannot add a single file to the Favorites section. However, you can add them to a folder and then continue to Favorites.
- To change the priority order, drag an item up or down in the list.
- To restore the default favorites in the navigation panel, right-click on Favorites and select Restore Favorite Links.
- To open the folder where the favorite item is saved, click Favorites in the navigation panel. Favorites are saved as shortcuts.
- To remove a favorite, right click on it and click Remove. It will remove that favorite from the navigation panel but do not delete the folder or file that the shortcut points to.
 6 useful tips for Windows Picture 3
6 useful tips for Windows Picture 3
Favorites section in the navigation panel of Windows 7
Add folders and files in Windows Vista
In Windows Vista, users can add folders to Favorite Links in the navigation panel to open them from any open window. To do this, first open the folder containing the subdirectory you want to add. Then, drag its icon from the original folder to where you want in the navigation panel. Users can also click the Folders item at the bottom of the table and drag the folder from the folder list to Favorite Links . Note: You cannot add a single file to this item, but you can add them to any folder in Favorite Links.
 6 useful tips for Windows Picture 4
6 useful tips for Windows Picture 4
3. Pin a software or item to the Windows 7 taskbar
What makes a great taskbar? That's where you can burn your favorite applications or files to access them quickly from any window whenever needed.
In Windows 7, users can also pin frequently used shortcuts or files, folders and websites to Jump Lists in the taskbar.
Pin a software to the taskbar
To pin a software shortcut to the taskbar, follow one of the instructions:
- If this software is being used, right-click the software icon on the taskbar to open the Jump List of that software and then click Pin this program to taskbar .
- Or if the software is not used, click Start, find the software icon, right-click the icon and click Pin to Taskbar .
- You can also pin a software by dragging the software shortcut from the desktop or from the Start menu to the taskbar .
 6 useful tips for Windows Picture 5
6 useful tips for Windows Picture 5
Pin a software to the taskbar
4. Customize Quick Launch Bar in Windows XP
In Windows XP, the Custom Bar Quick Launch Bar also provides users with shortcuts for their favorite files, folders, and software. You can access Quick Launch Bar in most windows. So this is a useful way to open frequently needed files and applications.
If the Quick Launch Bar bar is not displayed on the right side of the Start button, you can turn it on. To do this, right-click an area of the taskbar. Move your mouse on Toolbars, then click Quick Launch. The Quick Launch Bar will appear on your taskbar.
 6 useful tips for Windows Picture 6
6 useful tips for Windows Picture 6
Quick Launch Bar on Windows XP taskbar
To add a software shortcut to Quick Launch Bar , click the Start button → All Programs and then drag the application you want to this bar. Release the mouse button and you'll see the application icon appear on Quick Launch Bar.
To add a shortcut of a folder or file to the Quick Launch Bar, open Windows Explorer , navigate to the folder, subdirectory or file you want, click and drag it to the Quick Launch Bar . Release the mouse button and the icon of the folder / file will appear in the Quick Launch Bar.
To remove a shortcut from Quick Launch Bar, right-click the application's icon, the file, the folder in Quick Launch Bar , and click Delete . Then, click Yes when asked if you want to delete the shortcut. Note: Although the shortcut is removed from the Quick Launch Bar, the actual application, folder or file will not be deleted and still on your computer.
5. Arrange the windows on the desktop
In Windows, users can sort folders in parallel, which helps a lot in case you need to compare 2 data or when transferring files from one place to another. Note: If you are using a non-standard installation (such as setting up 2 screens), the tips below may not work as expected.
In Windows 7
a. Drag the title bar of the window to the left or right of the screen until its size is half the size of the screen.
b. Release the mouse to expand the window.
c. Repeat the 2 steps above for the next window to arrange windows side by side.
To display a window about its original size, click the Maximize button in the title bar of the window. Users can also click on the title bar, hold and move the mouse over the screen. The window will automatically display to full size.
 6 useful tips for Windows Picture 7
6 useful tips for Windows Picture 7
Maximize button
Tip : To drag a currently active window to both sides of the window with a shortcut, press the Windows key + left arrow or Windows key + arrow to the right.
 6 useful tips for Windows Picture 8
6 useful tips for Windows Picture 8
Show windows in parallel
In Windows Vista and Windows XP
In Windows Vista and Windows XP, users can easily display parallel windows on the desktop. To do so, you need to press and hold down the Ctrl key and click on the 2 or more windows you want to open except the taskbar. Release the Ctrl key, right-click and follow:
For Windows Vista users, click Show Windows Side by Side .
 6 useful tips for Windows Picture 9
6 useful tips for Windows Picture 9
Windows Vista, command displays Windows Side by Side.
For Windows XP users, use the Tile Vertically command.
 6 useful tips for Windows Picture 10
6 useful tips for Windows Picture 10
Windows XP, Tile Vertically command
6. Sort files into groups
Windows offers many options for organizing files and folders the way you can work most effectively.
In Windows 7
The easiest and most effective way to organize data in Windows 7 is to use the arrangement file feature in the library.
For example, you can arrange files in the Documents library by author or arrange Music library by artist while looking for a certain album or song.
To arrange a library
a. In the taskbar, click the Windows Explorer button .
b. In the navigation panel (left panel), click on a library (eg Music).
c. In that library, click on the Arrange by menu , and select a property. For example, in the music library, you can select Artist to quickly arrange music collection by artist.
 6 useful tips for Windows Picture 11
6 useful tips for Windows Picture 11
Menu "Arrange by"
d. When you organize files, Windows not only keeps files in different order. Besides, they are also expressed in a completely different way. The arrangement feature works depending on the properties you choose. For example, arrange photos by placing them into stacks, like:
 6 useful tips for Windows Picture 12
6 useful tips for Windows Picture 12
Files sorted by "stacks"
Sorting by date takes them into groups, like:
 6 useful tips for Windows Picture 13
6 useful tips for Windows Picture 13
Files are arranged in "groups"
There are 4 default libraries in Windows 7, each with its own sort. Users can create new libraries and choose the sort for them.
In Windows Vista
Open a folder that contains several file types and subfolders in it. Right-click an empty area in the window, select Group By , and then click on the group selection.
 6 useful tips for Windows Picture 14
6 useful tips for Windows Picture 14
Windows Vista Group by command
In Windows XP
Open a folder containing different files and subdirectories. Right click on an empty area, select Arrange Icons By → Show in Groups . To sort the contents of that window, right-click an empty area of the window, select Arrange Icons By , and click Name, Size, Type, or Modified (these options may vary depending on the type of internal content).
 6 useful tips for Windows Picture 15
6 useful tips for Windows Picture 15
Windows XP organizes icons by order.
You should read it
- Customize Windows Explorer in Windows 7
- How to add Quick Launch bar in Windows 10
- How to delete folder and file search history in Windows Explorer?
- How to fix explorer.exe error on Windows 10
- Organize folders of Windows by color
- How to change the Quick Access icon on File Explorer Windows 10
- How to Change Windows 7 Into Windows Vista
- Windows Explorer error repeatedly restarts and crashes, this is how to fix it
- How to Make the Show Desktop Icon in Windows Quick Launch Toolbar
- Type Vietnamese in Internet Explorer when using Windows Vista
- 6 best apps to customize Windows 11
- Common Run commands for Windows you should know
May be interested

Instructions for using Windows Control Panel effectively

Instructions for troubleshooting Windows 7 network errors

Instructions for changing the default web browser in Windows 7

Hide and turn off the HomeGroup feature on Windows 7

Some useful tips with Windows Task Manager

Play the classic game of Windows XP on Windows 7






 Good tips and tricks in Windows 7 (Part 1)
Good tips and tricks in Windows 7 (Part 1) Good tips and tricks in Windows 7 (Part 2)
Good tips and tricks in Windows 7 (Part 2) 5 ways to speed up Windows 8
5 ways to speed up Windows 8 Some good tips for Windows 10 Technical Preview (Part 3)
Some good tips for Windows 10 Technical Preview (Part 3) 7 tips on OS X for Windows users
7 tips on OS X for Windows users These Windows 10 tips will help you be more productive
These Windows 10 tips will help you be more productive