Some useful tips with Windows Task Manager
Windows Task Manager is quite familiar to many computer users, with the familiar boot key combination from Windows XP as "Ctrl + Alt + Delete". Most users often use the Windows Task Manager to turn off stubborn or corrupted applications, sometimes used to check the status of CPU activity.
However, there are quite a few useful tips with Windows Task Manager that you may not know.
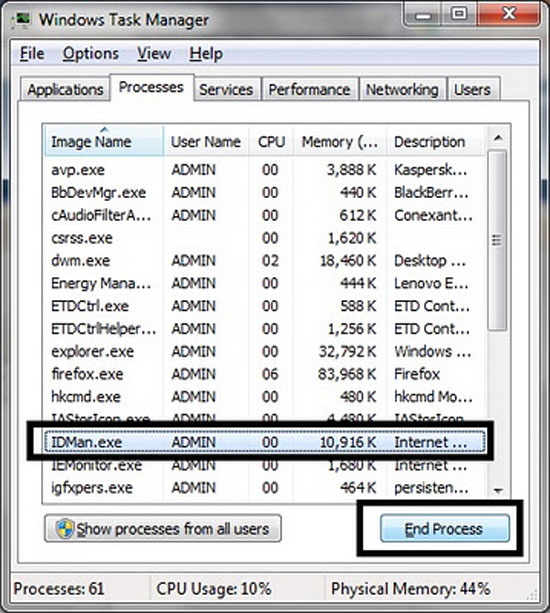
These features are tested on Windows 7. In Windows 7, to open the Windows Task Manager you can right-click on the Taskbar at the bottom of the screen and select Windows Task Manager, or use the key combination "Ctrl + Shift + Esc "to quickly open the Windows Task Manager window.
1. Send a message to another user
On the Users tab of the Windows Task Manager window, you can see the accounts that are logged on your computer, possibly remote connections. You can send a message to those accounts, simply by clicking on the account name and selecting Send Message. When that account is logged in, a dialog box will appear with your message.

2. Arrange and manage windows
In the Applications tab, you can see that the program windows are currently open. You can right click on those windows, select Switch To to switch over, or select Minimize / Maximize to hide or enlarge the window to full screen. Alternatively, you can select multiple windows at the same time by holding down Ctrl, then right-clicking and selecting Tile Horizontally or Vertically to arrange them horizontally or vertically.

3. View CPU usage time of applications
The Processes tab allows you to keep track of running applications and the amount of memory they use. You can also monitor the CPU usage time of applications, by enabling the CPU Time feature. To enable this feature, go to View on the menu bar, select Select Columns, and then click CPU Time.

You can arrange applications, by clicking on the CPU Time column, to see which applications have the longest use time. However, the Processes tab only displays running applications, if an application is turned off, you cannot see information about them.

4. Manage application priorities
Windows has a set of priorities for some applications, whereby the system will provide memory and handle pre-prioritized applications with more resources, and non-priority applications will be limited. You can also change the priority of each running application in the Processes tab.

By right-clicking on the application, and selecting Set Priority, then select the priority you want. There are 6 priority options for you to choose from, high priority setting will help the application run better, besides setting low priority for many unnecessary applications. It will limit hanging and machine lag.
5. Reset Compatibility for the application
Usually you may encounter some problems when the application is incompatible, and you will have to change the Compatibility setting in Properties, when right-clicking the application's icon. However, you can quickly change the Compatibility of the application in Windows Task Manager. By right-clicking on the application and selecting Properties. You can also from the Applications tab, right-click on the running application and select Go To Process, to quickly switch to that application in the Processes tab.

6. Tab Services
Have you ever wondered what "svchost.exe" really is? There are quite a lot of different Svchost.exe, and they are really functional files to run the Services functions that help Windows work. Each Svchost.exe takes care of running different Services functions. If you want to see which svchost.exe is actually running, you can right-click it and select Go To Services. It will take you to the Services tab, and you can see the Services running under Svchost.exe and the function it takes in the Description column. You can choose to turn off Services that feel unnecessary.

7. Icon CPU Usage
Task Manager includes a CPU Usage icon in the system tray, making it easy to see how the CPU works. However by default this icon will be hidden, so you click on the arrow in the system tray, drag and drop the CPU Usage icon into the Notification frame. And you can easily monitor CPU status continuously on the system tray.

You should read it
- Windows Repair supports fixing all errors on Windows
- Fix 100% Full Disk error on Windows with the following 14 tips
- Good tips and tricks in Windows 7 (Part 1)
- How to monitor GPU performance in Task Manager of Windows 10
- Good tips and tricks in Windows 7 (Part 2)
- How to Open Windows Task Manager
- Former Microsoft employee revealed the secret in Task Manager on Windows 10
- 5 ways to speed up Windows 8
May be interested
- How to unlock, fix Task manager errors on Windows
 how to fix the error can not open task manager on windows. task manager has been disabled by your administrator manually or software.
how to fix the error can not open task manager on windows. task manager has been disabled by your administrator manually or software. - Ways to open Task Manager on Windows 10
 ways to open task manager on windows 10. task manager is the most effective computer management tool for you to make changes to the running applications. because of the importance of task manager, the developer has equipped you with many different ways to start task manager.
ways to open task manager on windows 10. task manager is the most effective computer management tool for you to make changes to the running applications. because of the importance of task manager, the developer has equipped you with many different ways to start task manager. - How to bring the old Task Manager back to Windows 10
 windows task manager has a new look in windows 8.1 and is also being used in windows 10. although, you can do a lot with this new version of task manager, but some people still like the classic interface when in windows 7. in this article, tipsmake.com will guide you how to bring the old task manager back to windows 10.
windows task manager has a new look in windows 8.1 and is also being used in windows 10. although, you can do a lot with this new version of task manager, but some people still like the classic interface when in windows 7. in this article, tipsmake.com will guide you how to bring the old task manager back to windows 10. - How to open Task Manager, introduce the functions in Task Manager
 how to open task manager, introduce the functions in task manager. true to its name, task manager is a tool that helps us manage all the active tasks in windows. however, task manager not only has that feature, it also has children
how to open task manager, introduce the functions in task manager. true to its name, task manager is a tool that helps us manage all the active tasks in windows. however, task manager not only has that feature, it also has children - 7 Task Manager processes that should never end
 the windows system processes section, located at the bottom of the list in the windows 10 task manager, contains a number of processes that are important for the computer to run properly.
the windows system processes section, located at the bottom of the list in the windows 10 task manager, contains a number of processes that are important for the computer to run properly. - New feature coming soon in Task Manager of Windows 10
 task manager is one of the most commonly used and used tools on all windows operating systems,
task manager is one of the most commonly used and used tools on all windows operating systems, - How to keep Windows Task Manager open a specific tab
 while using task manager to monitor your windows 10 pc, you sometimes use one tab (e.g. 'performance') more often than others. in that case, you can set that tab as the one you see when you start task manager.
while using task manager to monitor your windows 10 pc, you sometimes use one tab (e.g. 'performance') more often than others. in that case, you can set that tab as the one you see when you start task manager. - How to enable the search box on Task Manager Windows 11
 finding running processes and applications on windows using task manager can be difficult. to make it easier, windows provides an option to enable the search box in the task manager.
finding running processes and applications on windows using task manager can be difficult. to make it easier, windows provides an option to enable the search box in the task manager. - How to open Task Manager on Mac
 if you've been using windows for a long time and recently switched to mac, you may be wondering where the task manager is on mac or how to get task manager on mac.
if you've been using windows for a long time and recently switched to mac, you may be wondering where the task manager is on mac or how to get task manager on mac. - How to view the application's energy usage with Task Manager on Windows 10
 the task manager can now display information about the energy usage of applications and services in windows 10, and below is how to view this type of data.
the task manager can now display information about the energy usage of applications and services in windows 10, and below is how to view this type of data.










 Play the classic game of Windows XP on Windows 7
Play the classic game of Windows XP on Windows 7 Create multifunctional USB boot with XBoot
Create multifunctional USB boot with XBoot TOP tools can replace Task Manager on Windows
TOP tools can replace Task Manager on Windows Add Copy to folder and Move to folder in the right-click menu
Add Copy to folder and Move to folder in the right-click menu How to show or hide files in Windows 7
How to show or hide files in Windows 7 Set up a separate power source for Windows 7 on Laptop?
Set up a separate power source for Windows 7 on Laptop?