How to Change Windows 7 Into Windows Vista
Don't like the new Windows 7 Interface? Follow these easy steps and you'll make it look like Windows Vista! Go to Google Images and search for Windows Vista Wallpaper
Method 1 of 3:
The Wallpaper
-
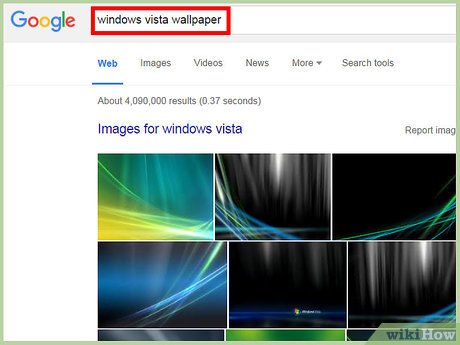 How to Change Windows 7 Into Windows Vista Picture 1 Go to Google Images and search for Windows Vista Wallpaper
How to Change Windows 7 Into Windows Vista Picture 1 Go to Google Images and search for Windows Vista Wallpaper -
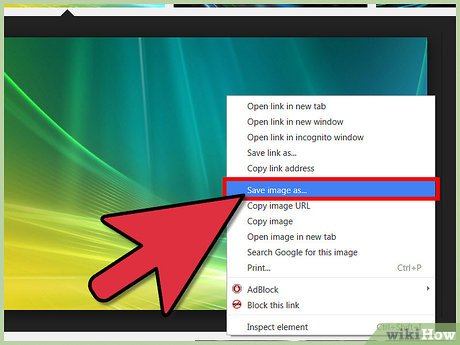 How to Change Windows 7 Into Windows Vista Picture 2 Download the first result
How to Change Windows 7 Into Windows Vista Picture 2 Download the first result -
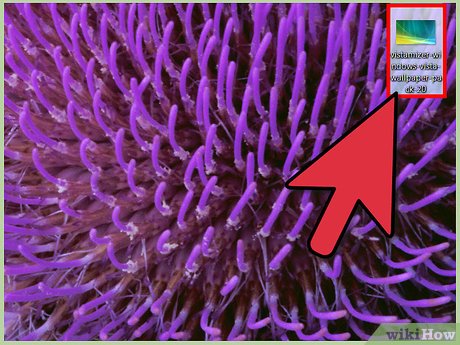 How to Change Windows 7 Into Windows Vista Picture 3 Open the folder where the picture was saved (By default in 'Pictures')
How to Change Windows 7 Into Windows Vista Picture 3 Open the folder where the picture was saved (By default in 'Pictures') -
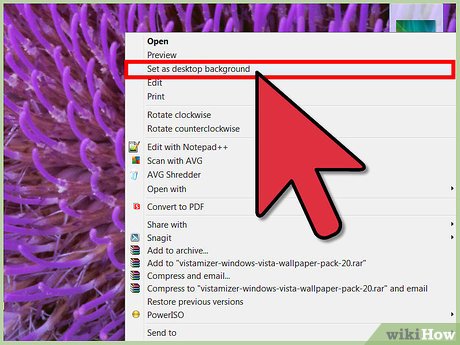 How to Change Windows 7 Into Windows Vista Picture 4 Right-click the picture > 'Set as desktop background'
How to Change Windows 7 Into Windows Vista Picture 4 Right-click the picture > 'Set as desktop background' -
 How to Change Windows 7 Into Windows Vista Picture 5 Wallpaper is ready!
How to Change Windows 7 Into Windows Vista Picture 5 Wallpaper is ready!
Method 2 of 3:
Taskbar and Windows color
-
 How to Change Windows 7 Into Windows Vista Picture 6 Right-click on desktop and select 'Personalize'
How to Change Windows 7 Into Windows Vista Picture 6 Right-click on desktop and select 'Personalize' -
 How to Change Windows 7 Into Windows Vista Picture 7 Select 'Window color'
How to Change Windows 7 Into Windows Vista Picture 7 Select 'Window color' -
 How to Change Windows 7 Into Windows Vista Picture 8 Click 'Show color mixer' and Drag 'Color intensity' slider about half a centimeter (one fifth of an inch) from the rightmost position, and 'Brightness' slider to the leftmost position, but ignore 'Hue' and 'Saturation' sliders
How to Change Windows 7 Into Windows Vista Picture 8 Click 'Show color mixer' and Drag 'Color intensity' slider about half a centimeter (one fifth of an inch) from the rightmost position, and 'Brightness' slider to the leftmost position, but ignore 'Hue' and 'Saturation' sliders -
 How to Change Windows 7 Into Windows Vista Picture 9 Taskbar and Windows color is set!
How to Change Windows 7 Into Windows Vista Picture 9 Taskbar and Windows color is set!
Method 3 of 3:
Taskbar Functions
-
 How to Change Windows 7 Into Windows Vista Picture 10 Close all programs except your browser (optional, but recommended)
How to Change Windows 7 Into Windows Vista Picture 10 Close all programs except your browser (optional, but recommended) -
 How to Change Windows 7 Into Windows Vista Picture 11 Remove old icons:
How to Change Windows 7 Into Windows Vista Picture 11 Remove old icons:- Right-click the first icon on taskbar (IE by default), and select 'Unpin this program from taskbar'
- Do this for the rest of the icons
-
 How to Change Windows 7 Into Windows Vista Picture 12 Make icons small and add text:
How to Change Windows 7 Into Windows Vista Picture 12 Make icons small and add text:- Right-click Taskbar > 'Properties'
- Check 'Use small icons'
- Select 'Never combine' instead of 'Always combine, hide labels'
- Click 'OK' button
-
 How to Change Windows 7 Into Windows Vista Picture 13 Add Quick Launch:
How to Change Windows 7 Into Windows Vista Picture 13 Add Quick Launch:- Right-click Taskbar > 'Toolbars' > 'New Toolbar...'
- Go to folder '%userprofile%AppDataRoamingMicrosoftInternet Explorer'
- Click once on 'Quick Launch', and click 'Select Folder' button
- Right click 'Quick Launch' > 'Show Text'
- Right click 'Quick Launch' > 'Show title'
- Right Click Taskbar > 'Lock taskbar'
- Drag 'Quick Launch' to the leftmost position of Taskbar
- Doing the previous step will move active windows buttons to the right, so drag them back to the left so all quick launch icons fit
- Right Click Taskbar > 'Lock taskbar'
-
 How to Change Windows 7 Into Windows Vista Picture 14 Taskbar is ready!
How to Change Windows 7 Into Windows Vista Picture 14 Taskbar is ready!
4.3 ★ | 4 Vote
You should read it
- How to Lock the Windows 7 Taskbar
- Do you know what is the optimal location of the Windows Taskbar?
- How to Customize the Size of the Windows 7 Taskbar Icons
- How to Fix the Windows 10 Taskbar
- How to Hide the Windows Taskbar
- How to activate Last Active Click for Windows 10 Taskbar
- How to pin the app to the Taskbar to open it faster
- How to Pin a Program to the Windows 10 Taskbar
- Create Quick Launch bar in Windows 7
- How to fix the white Taskbar error on Windows 10
- 5 extremely effective ways to fix the frozen Taskbar error on Windows 10
- How to Add Start Tiles to the Taskbar in Windows 8
May be interested

How to Permanently Pin a Program to the Windows 7 Taskbar

How to Turn Off Bing Search on Internet Explorer 8

How to Set Different Wallpapers on Dual Monitors on Windows

How to Fix Muddy Sound With Real Tech Audio and Windows 7

How to Turn Off User Account Control in Windows 7

How to Move on After Windows 7 End of Support
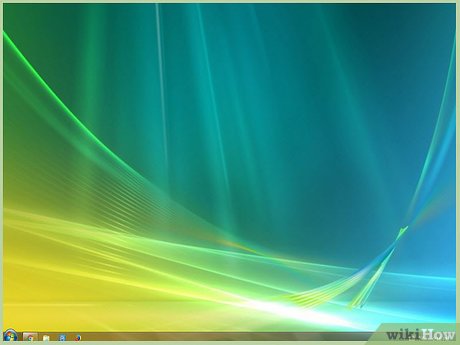















 6 utilities turn Windows XP into another operating system
6 utilities turn Windows XP into another operating system How to Change the Password to a Saved Wireless Network on a Windows Vista PC
How to Change the Password to a Saved Wireless Network on a Windows Vista PC Turn the interface of Vista into XP
Turn the interface of Vista into XP How to Revert to the Classic Windows Color Theme on Windows Vista
How to Revert to the Classic Windows Color Theme on Windows Vista Living with Vista without XP
Living with Vista without XP How to Speed up Windows Vista
How to Speed up Windows Vista