Instructions for troubleshooting Windows 7 network errors
Setting up and maintaining home network is easier than ever with Windows 7 operating system. However, this is not true. There are still many unresolved network-related issues in the Windows 7 Control Panel, which is why we are writing this article, listing common network-related errors in the same way. 'they.
- Instructions to fix yellow exclamation computer network with only 3 steps
Reset IP address
If the system connection to the network is not reliable, or you receive a message that indicates the IP address has been blocked, try a new IP address. First, click the Start button, navigate to Command Prompt ( Start Menu → Applications → Accessories → Command Prompt ), right click on it and select Run as Administrator from the menu. Then type ipconfig / renew and press Enter .
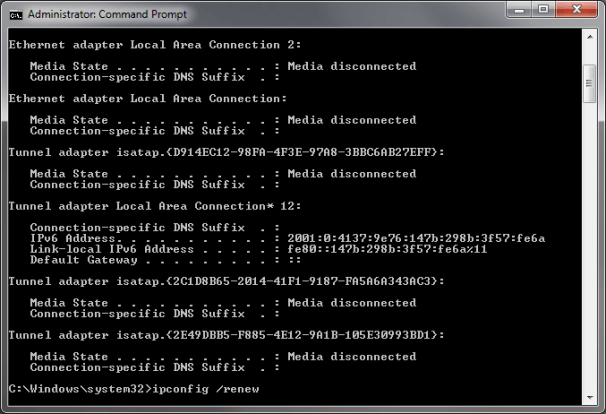
Creating the system's IP address using the ipconfig tool will refresh the address as well as restore its connection to a network.
Delete DNS Cache
Whenever you type a URL into a web browser, your computer will ask the domain name service server (DNS server) to translate that URL into an IP address and cache that information. This cache may be outdated or corrupted, causing an Internet connection problem. To clean up DNS cache, open Command Prompt with Run as Administrator , type ipconfig / flushdns , and press Enter .
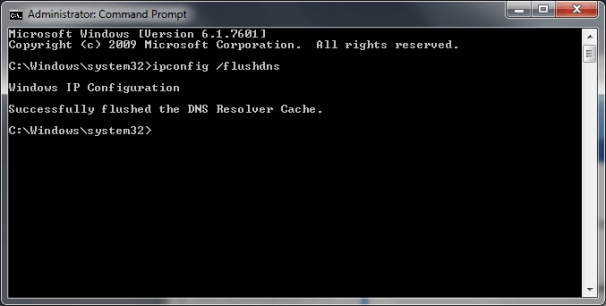
Flush DNS cache of a system will delete any data that has been saved on the Domain Name Service.
Restarting your Windows 7 computer will also delete its DNS cache, but if any application has the intention to change the cache, frequent deletion will help solve the problem.
Restart the modem and router
Modem broadband connection to the Internet sometimes has problems and restarting it will help solve the problem. This is also effective for connecting the router and broadband modem.
To restart the broadband modem and router, disconnect the power and let the modem and router rest for 30 seconds. Do not press the power button to reboot because this only helps the modem and router to operate in stanby state instead of disconnecting all power. Next, plug in the power to restore the operation of the modem and router. Wait a few minutes for the modem to re-establish a connection to the Internet and create a solid link, then plug in the router. Once the router has completely booted, perform the steps outlined above to reset the IP address for the system.
Wireless security configuration
With the increasing popularity of wireless routers, network security issues also need to be established. The ability to set up wireless networks for home or office use by ordinary users is perfectly feasible. However, it also makes your network very easy to hack.
Although the method needed to enable wireless network security varies by router type, in general, the appropriate access steps are still similar.
Suppose the IP address of the router / gateway is 192.168.1.1 and you are connecting to that network, open the web browser on a machine connected to the network by wire and then type the address 192.168.1.1 into the address field. Then, you will see a window asking you to enter the information needed to access the router's configuration menu (check the instructions to get the router's user name and default password if you haven't reset it yourself yet). If you have not reset this information, change them now to prevent bad activities.

To prevent unwanted people from accessing your wireless network, check if you have enabled some Wifi security features.
After logging in to the router, you will see a number of tabs or links to the control panels. Click the Wireless or Wireless Security tab. On the next screen, you will see a place where Security Mode can be set, with options like WEP, WPA, WPA2, . If you currently own wireless devices that support the above standards, we recommend using WPA2 Personal for home networks because it provides stronger encryption than other standards. If your device does not support WPA2, try WPA, or WEP (the weakest encryption method of the methods). After that, the user will have to set the encryption type (TKIP or AES; one of them is enough) then specify the key or password. Create a key or password that's hard to guess, including special characters, numbers and letters. Save the settings and restart the router; At least use the basic WiFi security level.
Open and Forward the ports
Some applications require opening some network ports and forwarding them to a computer so that some of their functions can work through the web. Game server is a typical example: If the necessary network port is not opened and the request to send to these ports is not forwarded to the correct computer, the inbound traffic will never cross the firewall.
Although the specific process to forward ports will be different, the steps needed to access any router are the same.

In the example, incoming UDP and TCP traffic at port 8888 - 8889 will be forwarded to the computer with the IP address 192.168.1.115.
Connect the computer to the network, open the web browser and enter the router's IP address (usually 192.168.1.1 ; check the instructions to make sure) into the address entry area. Login with your name and password, then find NAT (Network Address Translation), Firewall , or Port Forwarding menu.
You also need to create the rule set, tell the router which protocol to use (UDP, TCP, or both), determine which port to forward and determine which IP address will be forwarded on the ports. For example, if the computer running the application has a problem with an IP address of 192.168.1.115, put that address in the IP address field. Save the settings to activate the rule, then restart the router to complete the job.
Put the system into the DMZ
Sometimes, port forwarding is not enough and you will have to give your system free access to the Internet. In such cases, the computer should be added to the DMZ (demilitarized zone) network. Giving the system a DMZ means all of its ports are accessible from the Internet - a very dangerous case, so you only use it when absolutely necessary.

Giving a system to the DMZ allows all its ports to be accessible from the Internet.
Assume that the router's IP address is 192.168.1.1 and you are connecting to the network. Open the web browser and type 192.168.1.1 into the address entry. Log in to the router and find NAT (Network Address Translation), Firewall , or DMZ menu.
When in the DMZ configuration menu, you need to enable the DMZ and specify the IP address of the system you want to place in the DMZ. Enter the IP address, save the settings and restart the router. As such, your system has been included in the DMZ.
Update Network Driver
Like other peripherals in Windows computers, the network controller requires the driver to work. These drivers will tell the operating system how to use a device and need to be updated regularly to resolve problems or add new features.
Updating network drivers in Windows can usually be completed in three ways: via Windows Update software, by downloading and running the installation file or by selecting a certain driver via Device Manager. If possible, use the first method by updating the driver via Windows Update very easily and automatically. Besides, manually installing a driver via Device Manager is also quite complicated.
In case you have downloaded a driver for the network card from the manufacturer's website and the file contains several .inf files or some other file, you will have to install it manually using Windows Device Manager. To do this, click the Start button and type Device Manager in the search section. Press Enter to open Device Mananger , find Network Adapters in the list of devices, right-click the network controller , and select Update Driver Software from the menu.
In the new window that will open later, click the Browse my computer for driver software button , then click the Browse button and navigate to the folder, where you put the newly downloaded driver. Click the Next button, and the driver will be installed automatically.
Disable or add exceptions for Windows Firewall
Windows 7's built-in firewall regularly asks users whether to allow or deny an application that is allowed to access the Internet. If you accidentally block an application and change your mind again, you will have to change some settings in Windows Firewall.

You can block or allow a software to access the network via Windows Firewall in Allowed Applications table.
Click the Start button, type Allowed Applications into the search entry, and press Enter . In the results window, all applications installed on the computer (marked by Windows Firewall) are listed. If there is an application that communicates with the network through the Firewall and now you want to block it, click the Change Settings button at the top of the screen, then scroll through the list of software until you find your application. want to block, and disable it from accessing the Internet via Home / Work or Public networks. Conversely, if you want to allow a certain software to access the Internet that was previously blocked, find it in the list and select the corresponding dialog box next to the application name.
Scan the entire network to find the attached device
On the market today there are many connected devices, it's time to scan your entire network to see exactly which device is consuming the most source with the IP address it is holding. The router can check the status of devices that are connected to the network, or you can use a 3rd party application. The application will scan all IP addresses thoroughly to find and retrieve information of the device. suffered.

Angry IP Scanner will scan the entire network and identify all IP addresses in use.
Many of the free tools available on the market today can scan the network, but the software that impressed us the most was Angry IP Scanner. Users only need to download and run executable files - this software doesn't even need to be installed. Enter the IP range you want to scan and click the Start button. A few minutes later you will get a list of all the IPs being used, the time to ping each device, its host name and which port it opens. Right-click on a device in the list to get more details; It will also allow you to ping the IP address and connect via a web browser or FTP application.
Diagnose Internet connection problems
Finally, a possible problem when using the network: The network connection is not stable and you cannot point out why? Some tools built into Windows 7 can help. Ping and tracert (or traceroute) will help find out whether Internet errors belong to the home network or to suppliers or other reasons.

The ping tool can be used to ping an IP address consecutively to check connectivity issues.
Performing a continuous ping to a famous website (you can use Google.com) allows users to monitor a connection and see if packets are lost or connections are broken. Open the Command Prompt window ( Start → All Programs → Accessories → Command Prompt ), type ping google.com -t , and press Enter . Your computer will start pinging continuously to the Google website. If you find the connection stable and reliable, you won't see any errors, only answers from IP addresses with time and other data. However, if the connection between the computer and Google is lost for any reason, ping will report no response from the server.
Tracert is another useful tool, capable of listing all routes and calculating the delays of packets over a network. To use tracert, open a command window and type tracert google.com. It will open the route map from the computer to Google server, list the server's IP address and switch back. Typically, the first packet after a few seconds will go from your home network, then through your ISP provider, then find a way to Google.com. If this packet does not cross your network, the problem is right inside the network. If it cannot bypass the ISP provider's network, the ISP provider may have lost the network or device error.
You should read it
- 5 best tools to detect 'errors' on the network you are using
- Quick fix 800 error when connecting VPN on Windows 10
- How to fix an empty Network Connections interface
- How to change the network configuration name in Windows
- Fix 'A Duplicate Exists Name on the Network' error
- Summary of errors that cannot reach the network and how to fix errors on the computer
- 7 best network troubleshooting tools 'save' your home network
- Mobile data connection too slow? Try the following 7 network acceleration techniques
May be interested
- Troubleshooting Forefront TMG
 in this tutorial we will show you some of forefront tmg troubleshooting tools and techniques.
in this tutorial we will show you some of forefront tmg troubleshooting tools and techniques. - Troubleshoot connectivity problems in the network - Part 6
 this part 6 will continue the series on troubleshooting network connectivity problems by introducing some issues in the windows routing table.
this part 6 will continue the series on troubleshooting network connectivity problems by introducing some issues in the windows routing table. - Troubleshooting TCP / IP: Structure method - Part 3: Fix network connections
 the repair feature for network connectivity is a useful tool for troubleshooting network connection problems. however, most administrators do not know much about how this feature works, this article we will try
the repair feature for network connectivity is a useful tool for troubleshooting network connection problems. however, most administrators do not know much about how this feature works, this article we will try - How to fix errors cannot be found or missing .DLL files
 dll errors are especially troublesome because there are many types of files like this that exist, all of which pose the potential for errors. fortunately, there are several troubleshooting steps you can take to fix any dll errors.
dll errors are especially troublesome because there are many types of files like this that exist, all of which pose the potential for errors. fortunately, there are several troubleshooting steps you can take to fix any dll errors. - Troubleshoot service errors in Windows Server 2008 R2 - Part 1
 in this article, i will show you some of the basics of troubleshooting system service errors, including verifying error messages and checking information in event logs.
in this article, i will show you some of the basics of troubleshooting system service errors, including verifying error messages and checking information in event logs. - Some troubleshooting tips for internet connection
 the internet has long been an indispensable part of everyone, so internet connection failures are really a disaster. sometimes these problems do not originate from service providers, but from your own computer or connection or modem.
the internet has long been an indispensable part of everyone, so internet connection failures are really a disaster. sometimes these problems do not originate from service providers, but from your own computer or connection or modem. - Top 10 basic network troubleshooting tools that IT people need to know
 let's tipsmake.com refer to top 10 basic troubleshooting tools that it people need to know in this article!
let's tipsmake.com refer to top 10 basic troubleshooting tools that it people need to know in this article! - Troubleshooting wireless networks
 when having problems connecting wireless clients (such as desktops, laptops, smartphones or e-readers) to the office network, these step-by-step troubleshooting tips will help you a lot of useful things.
when having problems connecting wireless clients (such as desktops, laptops, smartphones or e-readers) to the office network, these step-by-step troubleshooting tips will help you a lot of useful things. - Troubleshoot connectivity problems in the network - Part 5
 this section will continue the series on troubleshooting connection problems by checking the output of the tracert command.
this section will continue the series on troubleshooting connection problems by checking the output of the tracert command. - 5 common errors when using LG G3 and how to fix
 lg g3 automatically turns off, the battery runs out of battery quickly, the interface responds slowly or the phone automatically lights up the screen when left in the bag? here are suggestions on how to fix 5 common lg g3 user problems.
lg g3 automatically turns off, the battery runs out of battery quickly, the interface responds slowly or the phone automatically lights up the screen when left in the bag? here are suggestions on how to fix 5 common lg g3 user problems.










 Instructions for changing the default web browser in Windows 7
Instructions for changing the default web browser in Windows 7 Hide and turn off the HomeGroup feature on Windows 7
Hide and turn off the HomeGroup feature on Windows 7 Some useful tips with Windows Task Manager
Some useful tips with Windows Task Manager Play the classic game of Windows XP on Windows 7
Play the classic game of Windows XP on Windows 7 Create multifunctional USB boot with XBoot
Create multifunctional USB boot with XBoot TOP tools can replace Task Manager on Windows
TOP tools can replace Task Manager on Windows