Instructions for changing the default web browser in Windows 7
Although you can freely use any web browser you like, the default browser is launched by Windows when clicking on links in email or Office documents. The article will quickly guide users how to change the default web browser in Windows.
Change the default browser in Windows from Control Panel
Click Start and select Control Panel .
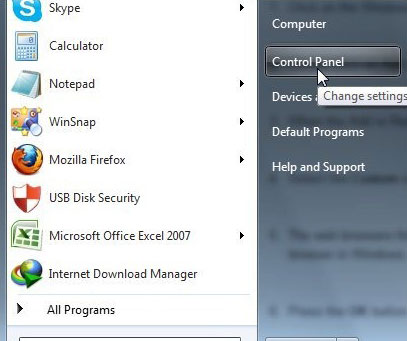
Choose Programs .
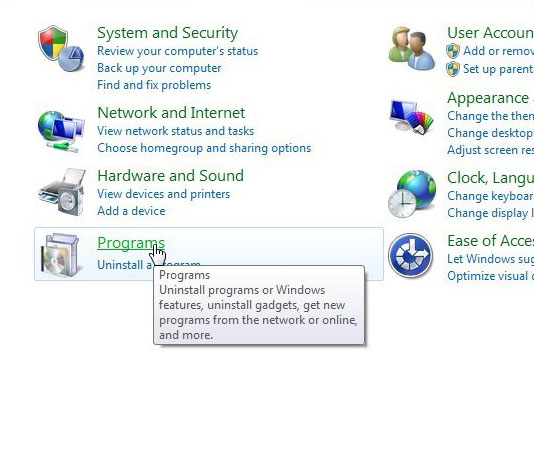
If you don't see the Programs option, change the Control Panel's View Style. Click on the View option in the upper right corner of the control panel and select Category .

Now, click Default Programs .

Click Set Your Default Programs if the user wants to change the default programs that Windows will use to open the file.

The list of installed programs appears. Select the browser you want to use as the default and click Set this Program As Default .

Click Choose Default for this Program .

Windows will display a list of all supported file types. Select the type of file the user wants to open with the specified browser and click the Save button.

Set the default browser within the application
As mentioned, we will put the default browser inside the application. Below are a few examples.
Mozilla Firefox
Go to Options by clicking on the orange Firefox button and selecting Options .

Click on the Advanced tab. Under System Defaults, click Check Now to check the default browser.

If Firefox is not the default browser, a dialog box will appear asking if the user wants to set the program as the default browser. Click Yes to agree.

Google Chrome
To turn Google Chrome into the default browser, click the wrench icon and select Settings .

In the Default Browser section, users can set Google Chrome as the default browser.

You should read it
- How to change the default browser on Android
- How to change the default Download folder on any browser Chrome, Coc Coc, Edge, Firefox
- How to Set Google Chrome as Default Browser
- Set up Safari or Opera as the system's default browser
- How to change the homepage in the web browser
- Change the default browser in Windows
- How to restore Chrome, Firefox, IE browser to the default state?
- How to change the default web browser on Windows 11
May be interested
- Instructions for changing Microsoft Edge Download folder
 spartan warrior microsoft edge will help microsoft regain the browser market that has fallen into the hands of other rivals such as google chrome, mozilla firefox or in vietnam is coc coc? researched, developed and launched with many supporting technologies such as the ability to support and respond well to applications, html5 games, high compatibility and stability, are set as the default browser in windows 10
spartan warrior microsoft edge will help microsoft regain the browser market that has fallen into the hands of other rivals such as google chrome, mozilla firefox or in vietnam is coc coc? researched, developed and launched with many supporting technologies such as the ability to support and respond well to applications, html5 games, high compatibility and stability, are set as the default browser in windows 10 - How to change default browser and email on iPhone
 to set your preferred web browser as your default on ios 14, follow these steps. go to settings > scroll down and click on any browser you have installed on your iphone, for example here i choose chrome.
to set your preferred web browser as your default on ios 14, follow these steps. go to settings > scroll down and click on any browser you have installed on your iphone, for example here i choose chrome. - How to change the default browser on Android
 browsers on smartphones in general and on android in particular are usually quite simple and do not have many useful features like google chrome, firefox or dolphin, ... instead of using the default browser available in your computer completely can change as you like to enhance your experience when using.
browsers on smartphones in general and on android in particular are usually quite simple and do not have many useful features like google chrome, firefox or dolphin, ... instead of using the default browser available in your computer completely can change as you like to enhance your experience when using. - Instructions to restore default settings for Firefox
 any browser will slow down and reduce the load speed after a period of utility installation and use. if you are using firefox as your main browser, you can refresh the profile to restore the browser default settings and still retain important data. follow the article below to learn how to recover firefox!
any browser will slow down and reduce the load speed after a period of utility installation and use. if you are using firefox as your main browser, you can refresh the profile to restore the browser default settings and still retain important data. follow the article below to learn how to recover firefox! - How to fix the error does not install the default Windows 10 application
 windows 10 supports users to install the default browser or application on the computer. files and links will automatically be opened according to the default installed application. however, if the settings is faulty and we cannot set the default application on windows 10, how do we do it?
windows 10 supports users to install the default browser or application on the computer. files and links will automatically be opened according to the default installed application. however, if the settings is faulty and we cannot set the default application on windows 10, how do we do it? - Instructions for changing the default PDF file reader application in Windows 10
 if you want to change another program in your computer to open the pdf file instead of using edge in windows 10. in the following article, network administrator will introduce and guide you in two extremely simple ways.
if you want to change another program in your computer to open the pdf file instead of using edge in windows 10. in the following article, network administrator will introduce and guide you in two extremely simple ways. - Instructions for restoring default settings for Coc Coc
 the introduction of coc coc web browser to the initial installation status will help you to overcome the slow running situation and improve the browsing speed.
the introduction of coc coc web browser to the initial installation status will help you to overcome the slow running situation and improve the browsing speed. - Change the default browser in Windows 10
 the following article shows you how to change the default browser in windows 10 .. method 1: change the default browser in windows 10 via control panel. step 1: access the start menu - control panel: step 2: the control panel dialog box appears
the following article shows you how to change the default browser in windows 10 .. method 1: change the default browser in windows 10 via control panel. step 1: access the start menu - control panel: step 2: the control panel dialog box appears - How to change the default Google Sheets font
 changing the default google sheets font is similar to changing the font in google docs, changing the system default font to better suit your data entry.
changing the default google sheets font is similar to changing the font in google docs, changing the system default font to better suit your data entry. - Fixed a bug that could not change the default application or browser on Windows 10
 if you want to change one of these default applications, you can navigate to settings => system => default apps. although most users can change the default web browser, the default pdf reader or other default applications in the settings application.
if you want to change one of these default applications, you can navigate to settings => system => default apps. although most users can change the default web browser, the default pdf reader or other default applications in the settings application.










 Hide and turn off the HomeGroup feature on Windows 7
Hide and turn off the HomeGroup feature on Windows 7 Some useful tips with Windows Task Manager
Some useful tips with Windows Task Manager Play the classic game of Windows XP on Windows 7
Play the classic game of Windows XP on Windows 7 Create multifunctional USB boot with XBoot
Create multifunctional USB boot with XBoot TOP tools can replace Task Manager on Windows
TOP tools can replace Task Manager on Windows Add Copy to folder and Move to folder in the right-click menu
Add Copy to folder and Move to folder in the right-click menu