6 best apps to customize Windows 11
However, while many users welcome the improved design of Windows 11, there are still many who are not fans of the new user interface.
If you are one of those users who are not convinced by Microsoft's design strategy for Windows 11, then there are perfect solutions for you. Fortunately, there are many applications available that allow you to change different aspects of Windows 11; you can customize everything from the clock style to the Start menu using one of these apps.
Here are the best apps that you can use to customize the look and feel of Windows 11.
1.ThisIsWin11
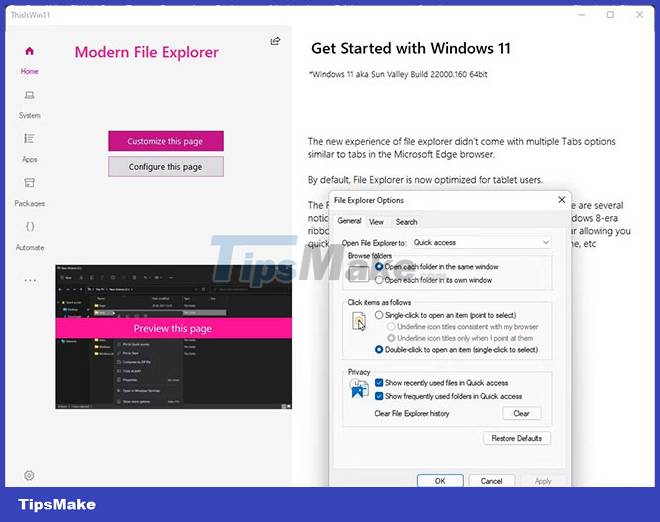 6 best apps to customize Windows 11 Picture 1
6 best apps to customize Windows 11 Picture 1
ThisIsWin11 is the ultimate unofficial customization tool for Windows 11. It allows various customization options and is also great at removing unnecessary bloatware. The customization tool was previously available for Windows 10 but has now been updated to be compatible with Windows 11.
There are 5 main tools in ThisIsWin11; Presenter and PumpedApp modes let you configure Windows 11 exactly the way you want it. Kickassbloat and Packages let you remove bloatware, pre-installed apps, and manage other Windows 11 apps. You can also use PowerUI to automate tasks in Windows 11 using PowerShell.
You can use ThisIsWin11 to customize many things and even get rid of Microsoft OneDrive and Cortana.
If you want to try ThisIsWin11, you can download it for free via the Github repository. All in all, it's an extraordinary tool you can use to make your Windows 11 PC perform better.
2. Start11 (paid)
 6 best apps to customize Windows 11 Picture 2
6 best apps to customize Windows 11 Picture 2
Start11 from Stardock is a customization tool that takes users back to what they love about Windows. Windows 11's Start menu is undoubtedly the most important upgrade, but with Start11 you can choose to replace it with the classic Start menu layouts of Windows 7, 8, and even 10. Plus, you can You can choose a new and modern version of the classic Start menu.
That's not all; Start11 also makes it possible to bring everything you loved about the Taskbar before to Windows 11. This includes the ability to reposition the Taskbar at the top or bottom, and to adjust the color, opacity and transparency of the Taskar. and even restore the classic Taskbar's context menu. You can even customize grid icon spacing to suit your unique workflow.
3. RoundedTB
 6 best apps to customize Windows 11 Picture 3
6 best apps to customize Windows 11 Picture 3
RoundedTB is an incredible customization tool for Windows 11 and new updates have made it even better. The application focuses on customizing the Taskbar with options to add rounded corners, margin gaps and divide it into different segments to get a more beautiful Taskbar.
RoundedTB has been around since Windows 10, but the latest updates make it more natural in certain cases, significantly increasing the space on the screen edges.
The biggest advantage about RoundedTB is that it is available on the Microsoft Store for free and works without making any permanent system changes or modifying system files.
4. Files
 6 best apps to customize Windows 11 Picture 4
6 best apps to customize Windows 11 Picture 4
File Explorer has been redesigned on Windows 11, but not ideal. Files is a UWP file manager app for Windows 11 that essentially replaces the default File Explorer. It is easy to navigate and has an intuitive design, giving it a more modern and compact feel.
Files is a powerful file manager with a tabbed interface to allow opening different folders in several tabs; Tabbed design similar to Google Chrome or other web browsers. Furthermore, you can fully customize the sidebar with your favorite folders. Files also comes with the ability to customize the look and feel, which means you can choose a custom theme that suits your aesthetic, or go with the beautiful built-in dark mode to make things pop. luxurious.
That's not all; Files even has a much more refined and intuitive context menu than the system default. You can download Files for free through the Microsoft Store.
5. BeWidgets
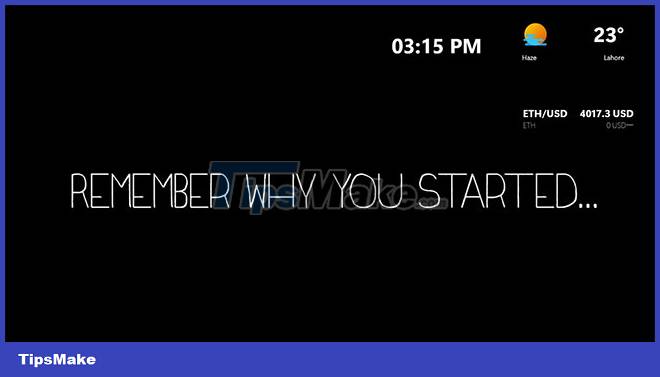 6 best apps to customize Windows 11 Picture 5
6 best apps to customize Windows 11 Picture 5
If you are a lover of widgets, then BeWidgets is the application you need on Windows 11. BeWidgets allows you to create fully customizable personalized widgets for your desktop. Microsoft added a Widgets panel to Windows 11, but that's not what many users expect.
You can add personalized weather, time, stock market, cryptocurrency, and even app shortcuts with BeWidgets. It makes your desktop practical, personalized and unique. What makes it all the better is that it has a very easy to use interface that everyone can benefit from.
The developers of BeWidgets plan to add a music widget that can control Spotify and other media content, browser widgets, RSS feeds and text. You can download BeWidgets for free from the Microsoft Store.
6. Lively Wallpaper
 6 best apps to customize Windows 11 Picture 6
6 best apps to customize Windows 11 Picture 6
Windows 11 has some pretty cool wallpapers, but they can get pretty dull over time. If you are someone who likes to have a little more flavor on the screen, then the article recommends you to download Lively Wallpaper, available for free on the Microsoft Store.
Lively Wallpaper is no ordinary wallpaper app; it is very unique and allows Windows 11 users to set videos, web pages and GIFs as wallpapers. You can even add live wallpapers to enhance the overall feel of the desktop.
Furthermore, once you choose a wallpaper you like, you have the ability to personalize it to your taste. You can modify brightness, speed, zoom level, overlay color, etc… in just a few clicks.
Windows 11 is excellent, but there are still a lot of things that users want to change. Start menu, Taskbar, file explorer, and wallpaper are just a few of the many things you can customize on Windows 11. You can even customize the system tray clock on Windows 11 to suit your style. .
You should read it
- Customize and add apps to the lock screen of Windows 10
- Instructions to remove the All apps option on Windows 10 Start Menu
- Introducing the custom tool 'All in One' on Windows 10
- How to customize Windows with Winaero Tweaker
- Steps to run Android apps on Windows 11
- How to use Windows Tweaker 5 to customize Windows
- 7 best weather apps for Windows 10/11
- How to Install Apps from the Windows Store in Windows 8
- Steps to reset all apps on Windows 10
- 3 great apps for customizing the Windows 10 screen
- Create and customize application shortcuts on win 10
- Refresh the Windows 10 interface with 11 custom tools
May be interested

How to fix Windows Hello PIN error code 0x80090011 on Windows 11

8 ways to personalize Windows 11

How to play DVD on Windows 11

List of Asus motherboards that support Windows 11

Instructions on how to map network drives in Windows 11

How to access TPM Diagnostics tool to query security data on Windows 11






 Customize and add apps to the lock screen of Windows 10
Customize and add apps to the lock screen of Windows 10 How to Customize the Start Menu to Better Navigate Windows 11
How to Customize the Start Menu to Better Navigate Windows 11 Instructions to remove the All apps option on Windows 10 Start Menu
Instructions to remove the All apps option on Windows 10 Start Menu How to customize the look of Win 10 as you like
How to customize the look of Win 10 as you like 3 great apps for customizing the Windows 10 screen
3 great apps for customizing the Windows 10 screen 6 tips to customize the Start Menu on Windows 11
6 tips to customize the Start Menu on Windows 11