How to Make the Show Desktop Icon in Windows Quick Launch Toolbar
Part 1 of 3:
Creating the Shortcut
-
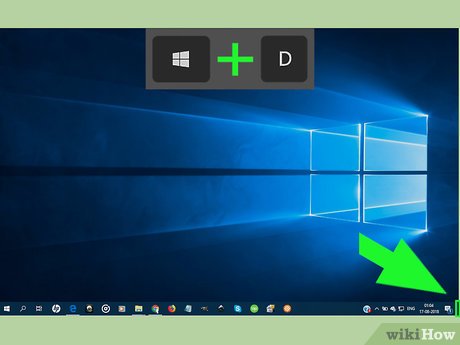 Go to the desktop. Minimize any currently open windows in order to do so.
Go to the desktop. Minimize any currently open windows in order to do so.- You can click the rectangular segment of the taskbar in the bottom-right corner of the screen to minimize all open windows.
-
 Right-click an empty space on the desktop. Doing so will prompt a drop-down menu.
Right-click an empty space on the desktop. Doing so will prompt a drop-down menu.- If your mouse doesn't have a right-click button, click the right side of the mouse, or use two fingers to click the mouse.
- If your computer uses a trackpad instead of a mouse, use two fingers to tap the trackpad or press the bottom-right side of the trackpad.
-
 Select New. It's near the top of the drop-down menu. This will prompt a pop-out menu to appear.
Select New. It's near the top of the drop-down menu. This will prompt a pop-out menu to appear. -
 Click Shortcut. This option is near the top of the pop-out menu. A new window will open.
Click Shortcut. This option is near the top of the pop-out menu. A new window will open. -
 Enter the "Show Desktop" command. Click the "Type the location of the item" text box, then enter the following text:
Enter the "Show Desktop" command. Click the "Type the location of the item" text box, then enter the following text:%windir%explorer.exe shell:::{3080F90D-D7AD-11D9-BD98-0000947B0257} -
 Click Next. It's in the bottom-right corner of the window.
Click Next. It's in the bottom-right corner of the window. -
 Enter a name. Type a name for your shortcut into the text box at the top of the window.
Enter a name. Type a name for your shortcut into the text box at the top of the window. -
 Click Finish. It's in the bottom-right corner of the window. Doing so creates your shortcut. At this point, you're free to change the shortcut's icon.
Click Finish. It's in the bottom-right corner of the window. Doing so creates your shortcut. At this point, you're free to change the shortcut's icon.
Part 2 of 3:
Changing the Shortcut's Icon
-
 Right-click the shortcut. A drop-down menu will appear.
Right-click the shortcut. A drop-down menu will appear.- If your mouse doesn't have a right-click button, click the right side of the mouse, or use two fingers to click the mouse.
- If your computer uses a trackpad instead of a mouse, use two fingers to tap the trackpad or press the bottom-right side of the trackpad.
-
 Click Properties. It's at the bottom of the drop-down menu. This opens the Properties window.
Click Properties. It's at the bottom of the drop-down menu. This opens the Properties window. -
 Click Change Icon…. This option is at the bottom of the window. Doing so opens a pop-up window.
Click Change Icon…. This option is at the bottom of the window. Doing so opens a pop-up window.- If you don't see this option, make sure you're on the correct tab by clicking Shortcut at the top of the window.
-
 Click the "Show Desktop" icon. It's a blue-and-white rectangle with a pencil on it. Clicking this icon selects it.
Click the "Show Desktop" icon. It's a blue-and-white rectangle with a pencil on it. Clicking this icon selects it. -
 Click OK on both open windows. Doing so confirms your icon choice and closes the Properties window. Your "Show Desktop" shortcut should now resemble the shortcut from Windows XP.
Click OK on both open windows. Doing so confirms your icon choice and closes the Properties window. Your "Show Desktop" shortcut should now resemble the shortcut from Windows XP.
Part 3 of 3:
Adding the Shortcut to the Taskbar
-
 Right-click the "Show Desktop" shortcut. Doing so opens a drop-down menu.
Right-click the "Show Desktop" shortcut. Doing so opens a drop-down menu. -
 Click Pin to taskbar. It's in the middle of the drop-down menu. You should see the "Show Desktop" icon appear in the taskbar at the bottom of the screen.
Click Pin to taskbar. It's in the middle of the drop-down menu. You should see the "Show Desktop" icon appear in the taskbar at the bottom of the screen. -
 Adjust your shortcut's position. Click and drag the shortcut left or right to determine its position on the taskbar.
Adjust your shortcut's position. Click and drag the shortcut left or right to determine its position on the taskbar. -
 Test out your shortcut. Open a window or a program that doesn't take up the full screen (e.g., the taskbar must still be showing), then click once the "Show Desktop" shortcut in your computer's taskbar. You should see the current window (and any other windows) minimize, thus displaying only the desktop.
Test out your shortcut. Open a window or a program that doesn't take up the full screen (e.g., the taskbar must still be showing), then click once the "Show Desktop" shortcut in your computer's taskbar. You should see the current window (and any other windows) minimize, thus displaying only the desktop.- Clicking the "Show Desktop" icon again after using it to minimize open windows will re-open the minimized windows.
4 ★ | 2 Vote
You should read it
- How to Turn Off the Microsoft Narrator Start Up
- Shortcuts maximize, minimize the open window in Windows
- How to change the default shortcut in Windows 10
- How to Set a Keyboard Shortcut to Open Spotlight
- How to delete the arrow on the Shortcut icon in Window 10
- How to Start Screensaver with a Keyboard Shortcut on Mac
- The shortcut virus removal has never been this simple
- How does Windows stop adding '- Shortcut' to the file name Shortcut?
May be interested
- How to Change or Create Desktop Icons for Windows
 this wikihow teaches you how to change a desktop icon's appearance on windows, both by changing the icon to a different system icon and by downloading or creating your own icon. you can also add your own custom shortcuts to the desktop,...
this wikihow teaches you how to change a desktop icon's appearance on windows, both by changing the icon to a different system icon and by downloading or creating your own icon. you can also add your own custom shortcuts to the desktop,... - Resize icons in Windows 10
 sometimes you want the desktop icons to show larger to make it clear or want image files to show larger thumbnails to make it easier to see ... so with a few simple steps below in windows 10 you can change the display size of icons, files, text ... on your computer as needed.
sometimes you want the desktop icons to show larger to make it clear or want image files to show larger thumbnails to make it easier to see ... so with a few simple steps below in windows 10 you can change the display size of icons, files, text ... on your computer as needed. - How to bring Icon to the desktop in Win 10
 how to bring the icon to the desktop in win 10. bringing the application's icons to the desktop will help us launch the application quickly without having to search in the start menu. this article i will guide you how to put icons to desktp in wi
how to bring the icon to the desktop in win 10. bringing the application's icons to the desktop will help us launch the application quickly without having to search in the start menu. this article i will guide you how to put icons to desktp in wi - How to hide icons on Windows 11 desktop?
 there are many ways to hide all the icons on the windows desktop to get a clean, distraction-free interface. here is a guide to hide icons on the windows 11 desktop.
there are many ways to hide all the icons on the windows desktop to get a clean, distraction-free interface. here is a guide to hide icons on the windows 11 desktop. - How to change the Quick Access icon on File Explorer Windows 10
 quick access is a new folder on file explorer windows 10. that's where explorer opens by default instead of opening on this pc. quick access displays recent files and folders. you can also pin locations of other items inside quick access.
quick access is a new folder on file explorer windows 10. that's where explorer opens by default instead of opening on this pc. quick access displays recent files and folders. you can also pin locations of other items inside quick access. - How to delete the taskbar on the taskbar in Windows 10
 windows includes a special desktop toolbar called the taskbar, which displays at the bottom of the display by default. this guide will show you how to delete the toolbar from the taskbar on windows 10.
windows includes a special desktop toolbar called the taskbar, which displays at the bottom of the display by default. this guide will show you how to delete the toolbar from the taskbar on windows 10. - How to change or restore Desktop folder icon in Windows
 this guide will show you how to change or restore default desktop folder icon for your account in windows 7, windows 8 and windows 10.
this guide will show you how to change or restore default desktop folder icon for your account in windows 7, windows 8 and windows 10. - How to remove the 'chat' icon on the Windows 11 taskbar
 you may not have noticed, but windows 11 provides a 'chat' icon that links directly to microsoft teams on the taskbar. clicking this icon gives you quick access to your list of chats in teams.
you may not have noticed, but windows 11 provides a 'chat' icon that links directly to microsoft teams on the taskbar. clicking this icon gives you quick access to your list of chats in teams. - Put My Computer icon on the Desktop on Windows 10
 windows 10 has many new features compared to previous generations, so users may be surprised when using this new operating system. the following article will guide you in detail how to take the my computer icon to the desktop on windows 10
windows 10 has many new features compared to previous generations, so users may be surprised when using this new operating system. the following article will guide you in detail how to take the my computer icon to the desktop on windows 10 - How to show hidden Quick Access Toolbar in Excel
 quick access toolbar is hidden in excel, causing your work to be delayed. perform the operation in less than 3 seconds to reappear immediately below.
quick access toolbar is hidden in excel, causing your work to be delayed. perform the operation in less than 3 seconds to reappear immediately below.


 How to Restart Windows Explorer Without Rebooting Computer
How to Restart Windows Explorer Without Rebooting Computer How to Enable Task Manager in Windows
How to Enable Task Manager in Windows How to Uninstall Directx
How to Uninstall Directx How to Recover BitLocker
How to Recover BitLocker How to Open Terminal in Windows
How to Open Terminal in Windows How to Install Windows Using a CD
How to Install Windows Using a CD