6 tips for mastering the Android device's keyboard
If you only use Android's virtual keyboard to type in, you're missing out on many great features. There are more things to learn about the keyboard than you think.
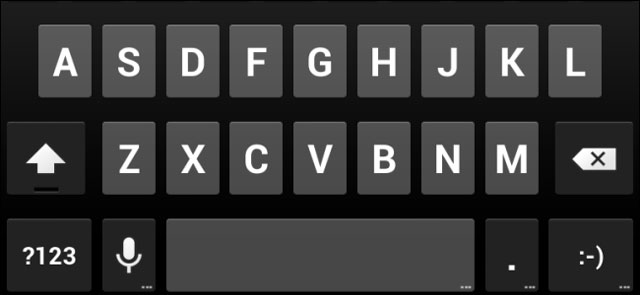
Of course, it is possible to type only without paying attention to any of these features, but mastering them will help you type faster, save more time when entering text.
1. Literacy (Voice Typing)
If your hands are not free - or just feel like reading to others, you can press the microphone button on the keyboard and enter the word by reading it aloud.
This feature will send your voice to Google's voice recognition service that will be studied, converted into text sent to the phone. This means that Voice Typing requires an Internet connection, but because this approach uses Google's enormous computing power, it makes it surprisingly accurate.
To enter punctuation marks when using speech recognition, just say 'period ' (end of sentence), ' comma' (comma), 'question mark' ( question mark ), 'exclamation mark' (sign exclamation point , 'exclamation point' (coal mark). Android will enter appropriate punctuation instead of words.

2. Read text without a network (Offline Voice Typing)
If you are using Android 4.2 or a newer Android version, you can now use the Offline Voice Typing feature after installing the appropriate voice recognition language dictionaries. Note that voice recognition in offline mode is slightly less accurate.
To install the dictionary, open the Settings / Language & input screen / touch the setting button to the right of Google Voice Typing.

Download the languages you want to use Offline from the Offline Speech Recognition screen .

3. Swipe to type
The default keyboard in Android 4.2 is capable of typing words by swiping fingers.
To type a word by swiping, simply touch the first letter, slide your finger on the remaining letters. For example, to type in Geek , touch G , move your finger to E , then move your finger to K. Android will try to guess what you are typing to display above the keyboard. Lift up your finger and the word will be typed. In this way, you can quickly type multiple words (after each word, remember to lift your finger off the screen).

4. Predict the word and automatically fix the error
When typing a word, the keyboard of Android 4.2 will try to think first, guess the word you intend to type. For example, type Messa and 'Message' will appear above the keyboard. After that, you can type in the space bar to move on to the next word and Android will automatically fill in the rest of the word that is waiting for you to type.

The keyboard will also use context to guess the word you will likely type, even if you have not yet started typing. Touch one of the suggestions to type it.

5. Keyboard settings
You can also customize the way the keyboard works. Open the Settings / Language & input screen / Touch the settings button to the right of the Android keyboard.

Android Keyboard Settings screen contains many options to disable features like swipe, auto-fix, auto-capitalization, next word suggestions. You can also make it easier to automatically fix errors or switch to other keyboard layouts, such as the French keyboard layout.

6. Third-party keyboard replacements
Android keyboard comes with just one of many options. In fact, it is possible that the phone manufacturer has included third-party keyboards (like Swype) for your use. You can install many other third-party keyboards from Google Play and switch between them.
For example, many people assume that SwiftKey has the best auto-correction features, while Swype is the first keyboard to have the ability to swipe to type.

You should read it
- 6 ways to open virtual keyboard on Windows 10
- Instructions for connecting a USB keyboard to an Android phone
- Instructions for fixing 'Unfortunately, Android Keyboard Has Stopped' error
- Summary of several ways to open virtual keyboard on Windows XP / 7/8 / 8.1 / 10
- Instructions to turn on, turn off the keyboard sound on Android
- Hackers can track your keyboard typing order to steal information
- 3 tips for using good virtual keyboard for iPhone, iPad
- Successfully developed an 'imaginary keyboard' for touch screens and VR, based on AI
May be interested
- Translate text directly on iPhone keyboard with Gboard's Translate
 gboard's translate is an interesting feature on iphone that allows users to easily translate languages you are typing automatically on the keyboard.
gboard's translate is an interesting feature on iphone that allows users to easily translate languages you are typing automatically on the keyboard. - How to Install Bitmoji Keyboard on Android
 tipsmake today will show you how to install and use bitmoji keyboard (bitmoji keyboard) on android phones. once activated, you can switch to the bitmoji keyboard to send bitmoji images, or if you use gboard - google keyboard, you can directly access bitmoji keyboard right on the keyboard. you will be able to send and post messages with bitmoji emojis on apps like facebook, whatsapp, etc.
tipsmake today will show you how to install and use bitmoji keyboard (bitmoji keyboard) on android phones. once activated, you can switch to the bitmoji keyboard to send bitmoji images, or if you use gboard - google keyboard, you can directly access bitmoji keyboard right on the keyboard. you will be able to send and post messages with bitmoji emojis on apps like facebook, whatsapp, etc. - 7 tips to know how to master the Mac calendar application
 you can do many things with the mac's apple calendar app instead of just creating calendars and events. take some time to learn more about it with advanced tips below.
you can do many things with the mac's apple calendar app instead of just creating calendars and events. take some time to learn more about it with advanced tips below. - Root various Android devices with Kingo Android Root
 root is always an interesting topic for you to use android, and in this article i want to talk about a very new tool called kingo android root, called kingo for short. this is a windows-based tool, able to root for many different types of devices and the operation is quite simple.
root is always an interesting topic for you to use android, and in this article i want to talk about a very new tool called kingo android root, called kingo for short. this is a windows-based tool, able to root for many different types of devices and the operation is quite simple. - How to make Android keyboard larger
 to make your mobile experience easier to navigate, you can change the font size on android. as text, fonts, and symbols are easier to see, you may also want to make the android keyboard larger.
to make your mobile experience easier to navigate, you can change the font size on android. as text, fonts, and symbols are easier to see, you may also want to make the android keyboard larger. - Useful tips for mastering Slack
 slack is a virtual meeting room for everyone. it does a really impressive job. that is bringing the teams together in the most natural and seamless way.
slack is a virtual meeting room for everyone. it does a really impressive job. that is bringing the teams together in the most natural and seamless way. - The find and send GIFs from the keyboard on Android 7
 as of android 7.1, the default google keyboard adds gif search. with gif support, users do not need to install a third-party keyboard to find and send gif images. this integrated support feature is similar to emoji. users can convert to gif interface, search gif by topic and send gif with just one click.
as of android 7.1, the default google keyboard adds gif search. with gif support, users do not need to install a third-party keyboard to find and send gif images. this integrated support feature is similar to emoji. users can convert to gif interface, search gif by topic and send gif with just one click. - 4 large icons and keyboard for Android friendly elderly
 smartphones tend to be designed for young and trendy people, but older people find it difficult to reach them.
smartphones tend to be designed for young and trendy people, but older people find it difficult to reach them. - Synthesis of keyboard applications for people with technical programming on the phone
 these keyboard applications will help users manipulate the functions of the computer right on your android phone
these keyboard applications will help users manipulate the functions of the computer right on your android phone - Summary of several ways to open virtual keyboard on Windows XP / 7/8 / 8.1 / 10
 virtual keyboard is a necessary and useful feature when a broken keyboard or computer is infected with viruses and keyloggers. here's how to open the virtual keyboard on windows quickly and simply for you when needed.
virtual keyboard is a necessary and useful feature when a broken keyboard or computer is infected with viruses and keyloggers. here's how to open the virtual keyboard on windows quickly and simply for you when needed.









 Smart office 2 and solution for reading VNI, TCVN3 fonts on Android
Smart office 2 and solution for reading VNI, TCVN3 fonts on Android Managing tasks on Android easily without Task Killer
Managing tasks on Android easily without Task Killer Network acceleration on Android with Internet Speed Master
Network acceleration on Android with Internet Speed Master Tips for checking Android phones are Refurbished or Factory New
Tips for checking Android phones are Refurbished or Factory New Android phone settings 'read' the name of the caller
Android phone settings 'read' the name of the caller Learn Android Ice Cream Sandwich operating system
Learn Android Ice Cream Sandwich operating system