7 tips to know how to master the Mac calendar application
You can do many things with the Mac's Apple Calendar app instead of just creating calendars and events. So, if you just know about this macOS's calendar application, take a moment to learn more about it with advanced tips below.
To grasp the basics of the application, first consider the 5 tips for using Apple Calendar for the beginner that TipsMake.com introduced.
Master the Apple Calendar app with 7 useful tips later
- 1. Add events that last for several days
- 2. Add events from email and notes
- 3. Set reminders for birthdays, meetings, etc.
- 4. Open the file and the calendar application
- 5. View the event as a list
- 6. Hide events all day
- 7. Let others manage your schedule!
1. Add events that last for several days

Did you know that you can add multi-day events to your calendar with a simple click and drag? To start, in Month view mode , click the first day of the upcoming event, drag the cursor to the last day of the event and then release the cursor. Apple Calendar will then schedule events in sessions that last several days.
To schedule multi-day events in Week view mode , pull through the relevant consecutive days in the All-day section at the top. If you click and drag through the dates in the sections below, the event will be scheduled between the first and last times you clicked.
2. Add events from email and notes

Wouldn't it be more convenient if you could add invitations to parties, meetings and other events via email to your calendar without leaving the Mail app?
That's possible, but only after you enable the checkbox in Mail> Preferences> General: Add invitations to Calendar automatically .
After adjusting this setting, when you hover over the section containing the date / time information in any email, you will see a selection (marquee) appear on it. When you click the small arrow button next to that selection, Mail will allow you to add that event to the Calendar application from the pop-up window. (See the screenshot above to better visualize this process).
Since you can only schedule upcoming events, this selection is not visible for past days.
The Notes app also lets you turn the date and time of your notes into events. This process is similar to Mail, but there is an additional step. Here, when clicking the button next to the selection, you will see a small pop-up menu. You must click the Quick Look Event option in this menu to display the Add to Calendar window.
3. Set reminders for birthdays, meetings, etc.

Suppose, if you want to receive notifications about someone's birthday or reminders of upcoming flights, you can program the Calendar app to send it to you.
The app allows you to set up alerts while adding events to your calendar. If you omit adding notifications, you can still go back and add them later. To add a warning to an existing event, first double-click the event in your calendar to open a pop-up Edit Event window.
Next, click on the date and time section in the pop-up window to display a hidden part. There, from the drop-down Alerts menu options , choose when you want Calendar to send you a warning about the event. After choosing a satisfactory time, you will notice a plus sign button displayed next to the new alert. That button, as you can guess, allows you to create multiple alerts.
For events that require periodic reminders, you can also click on a suitable option from the Repeat drop-down menu .
The setting incorporates Alerts and Repeat drop-down menus that are convenient for birthday calendars. With this setting, Calendar will automatically create new entries for recurring events and send you a birthday notification on time.
If you need a stronger reminder system, see these great reminder apps for macOS.
4. Open the file and the calendar application

Suppose you work on a certain PDF invoice template on the first day of the month, before sending it to the customer. Or maybe you need to have some files ready before each meeting. For such repetitive tasks, why not schedule Calendar to automatically open the associated linked file (s)? That is very easy to implement.
To get started, create an event for the task and then double-click it in the calendar to open a pop-up Edit Event window.
In the pop-up window, click on the date to display the hidden options, then click the Custom option from the drop-down Alerts menu . You will see another small pop-up window appear. In this second pop-up window, click the Message with sound drop-down menu to display the Open file option.
When you click Open file , a new drop-down menu will appear, from which you can select the file (or application) that you want Calendar to automatically launch. Tweak other available drop-down menus to specify exactly when you want to open the file and press the OK button to finish.
Note the plus sign button displayed next to the first warning. Use it to create warnings to launch multiple files or applications (one warning at a time).
If a file is not opened in the calendar, check if the Do Not Disturb mode works on your Mac. If the scheduled files don't open at all, see if you have hidden notifications / alerts via Calendar> Preferences> Alerts or in System Preferences> Notifications> Calendar .
5. View the event as a list

It's good when you can see events held during the week or month on the Calendar. But what if you want to view them as a list or a schedule? Calendar does not have a one-click view option for that.
But you can use this hidden solution for the temporary list view: Enter a quotation mark ( ' ) in the search box at the top right of the application and press Enter . This shows a scrolling list of all your past, present and future events on all calendars. That is very handy, isn't it?
6. Hide events all day
When observing scheduled events in Month view mode , there are many all-day events, such as birthdays, and other tasks that may cause you to focus. However, you can hide them temporarily by going to View> Hide All-Day Events .
To make them appear again, click View> Show All-Day Events .
7. Let others manage your schedule!

The macOS Calendar app allows you to delegate your calendar management tasks to others, such as colleagues.
To invite others to view and edit your calendar, visit Calendar> Preferences> Accounts . There, select an account in the sidebar and click the Delegation tab in the right pane. The Edit button below this frame allows you to grant access to the calendar for that account.
Click it to start adding the name of the person you want to invite to manage your calendar. Be sure to select the Allow Write check box, if you want to grant editing privileges to the person you trust.
So how is authorization different from sharing in Calendar? When sharing a calendar, you only grant access to the selected calendar. But when you authorize, you will share all the calendars associated with a particular account.
Note that certain calendar accounts do not support authorization. You can rely on the Delegation tab for those accounts to know more about this.
Calendar seems like a basic application when you first open it. But when you better understand this application, you will appreciate many useful features hidden in it.
Unfortunately, Calendar does not allow you to add reminders from macOS menu quickly. But as always, there is another application that allows you to do that. That is the Itsycal. This is a time-saving Mac application that you will love. Itsycal syncs with Apple Calendar and lets you add items from the menu bar!
Wish you have tips on success!
You should read it
- How to write notes in the Calendar Calendar
- 8 best calendar apps for iPhone
- How to see the lunar calendar on Zalo
- How to use the Calendar application on Windows 11
- How to create a calendar with photos on PicallyCalendar
- 6 best free online web calendar applications
- 5 Apple Calendar tips for beginners on Mac
- 4 steps to add audio calendar feature on Android
May be interested
- How to view VTC HD on computers and phones
 some websites and applications that you can watch vtc channels with smooth and stable transfer speeds.
some websites and applications that you can watch vtc channels with smooth and stable transfer speeds. - Invite to Revo Uninstaller Pro 3, the software to remove applications like Your Uninstaller for $ 19.99 is free
 revo uninstaller pro 3 is a tool to quickly remove software on windows computers to free up hard drive space and achieve the best performance.
revo uninstaller pro 3 is a tool to quickly remove software on windows computers to free up hard drive space and achieve the best performance. - 5 trackers help improve time management
 if you always want more time to do what you want to do, these time tracking and management applications will help you have more time to do it.
if you always want more time to do what you want to do, these time tracking and management applications will help you have more time to do it. - 7 best meme creators
 from a particularly moving scene of a celebrity to a funny typo in someone's tweet, literally, anything can become a meme.
from a particularly moving scene of a celebrity to a funny typo in someone's tweet, literally, anything can become a meme. - How to use the Google Home application on a PC
 google home application is used to set up and manage chromecast, google home and other smart devices compatible with google home.
google home application is used to set up and manage chromecast, google home and other smart devices compatible with google home. - 12 scripts for AutoHotKey make life easier
 autohotkey is one of the best windows automation programs that can perform from the simplest actions to the most difficult tasks.
autohotkey is one of the best windows automation programs that can perform from the simplest actions to the most difficult tasks.



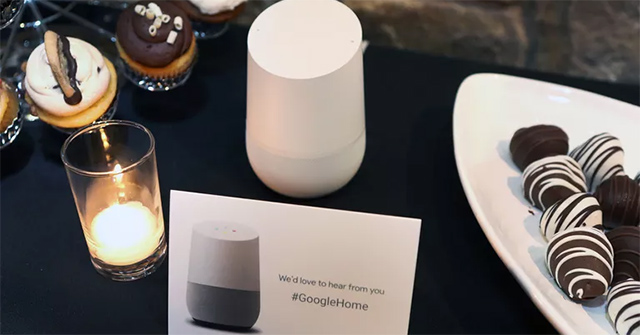
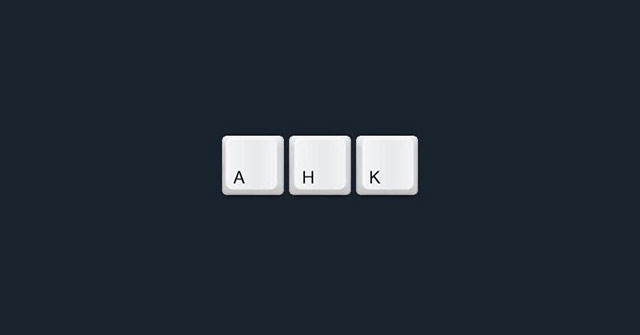
 Top Vietnamese calendar application, see the best sound schedule for phones
Top Vietnamese calendar application, see the best sound schedule for phones How to use the Like Italy Calendar - Van Nien Calendar 2020
How to use the Like Italy Calendar - Van Nien Calendar 2020 How to write notes in the Calendar Calendar
How to write notes in the Calendar Calendar 5 Apple Calendar tips for beginners on Mac
5 Apple Calendar tips for beginners on Mac 8 best calendar apps for iPhone
8 best calendar apps for iPhone