Managing tasks on Android easily without Task Killer
Google Play Store has a lot of applications called 'task manager' (task manager) or 'task killer' for Android. These tools allow viewing, turning off running applications. But really, you don't need them.
The following article will guide you on the most consistent ways to manage the tasks running inside your Android phone. At the same time, show you that third-party task management applications are completely unnecessary, even harmful to the device.
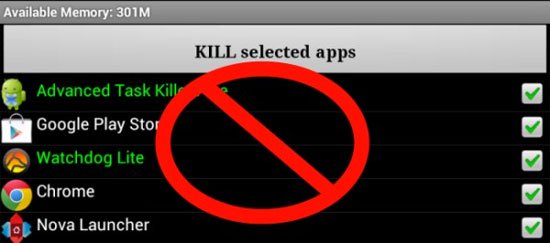
Automatic management:
Task management applications often include advertisements that speed up processing for Android by removing redundant tasks that are running in the background. They are licensed to run the highest platform while managing the opening and closing of the remaining applications on RAM.
But Android is not Windows. System resources ( RAM ) are occupied by applications only to store their information, they do not consume any other resources ( wifi, 3G or CPU . ). An application that is still on RAM will quickly reopen (much faster ) if they are not on RAM because it has been deleted by the third manager.
Android has also built a fully automated task manager. If you find that the new application needs lots of resources, the system will automatically remove other tasks, not wait for a third-party application.
Stop manual application:
If you still want to remove the information about the application on RAM, Android 4.0 and above, you can do this in an easier way.
With the majority of smartphones and tablets using virtual keys, there is a quick access icon for multitasking screens (usually two overlapping rectangles) . With smartphones using external keys ( both physical and touch ), this screen can usually be accessed by holding the Home key. Some powerful launchers (like Nova Launcher) even allow gesture manipulation to open multitasking screens.

On the multitasking screen, swipe up and down to select the application you want to remove from RAM, touch it and drag left or right for it to disappear. It is done. Delete the application on multitasking screen and Android will automatically remove it from RAM.
Usually you do not need to do this, but there will also be times when the application crashes or loses touch. Removing them from RAM and reopening 99% can solve the problem.
Stop more 'professional' apps:
You can stop the running application in the Settings screen of Android. First open Settings > Apps.

In the list that appears, browse for the application to close. After selecting the application, press and Force stop

Separate application management:
On this screen you will also see more information regarding the storage space used by the application. You can also delete caching data, cancel the default use option and review application permissions.

See the application running in the background:
From the Apps screen, swipe right to get to the screen showing the applications running in the background. Here you will see a list of active applications hidden on RAM. Applications like Facebook or WhatsApp always run in the background to provide you with instant messages and information.
You can choose and turn them off but they will still restart automatically. The only way to remove these applications from the system is . uninstall . But you will also see a lot of system apps that can't ' touch '.

But don't worry, most of them only use a small amount of hardware resources ( RAM, battery, network ) only. Leave it alone and the benefits you get are more than lost.
The Show Cached Process option gives you a comprehensive view of the cache size captured by each application on internal memory. But not all are running.

View amount of RAM:
At the bottom of the screen, you will see a bar indicating the machine's RAM level. Unlike Windows, the RAM on Android has ' full ' and does not affect the performance of the device if you do not want to say that the more RAM is used, the faster your phone runs ( applications ).
See battery power:
From Settings , select Battery . This section is more meaningful to users. You will see the battery chart of the device and the list of most battery-intensive applications. If there is an application that you do not use on the list but it uses a lot of batteries, do not hesitate to remove it.

With just a few steps, you can help Android's ability to manage the effects even better. Although in fact, it was very good. Good enough that you don't need to install any other management applications.
You should read it
- 7 tips to know to manage files on Android
- How to use Zenkit To Do manage tasks effectively
- How to open Task Manager, introduce the functions in Task Manager
- Customize the swipe to manage Gmail on Android easier
- TOP tools can replace Task Manager on Windows
- Manage music with Android
- How to create a job assignment table on Gmail?
- Top 10 smartest Android notification management apps available today
May be interested
- How to print tasks (to-do lists) on Google Docs, Chat and Gmail
 creating lists of specific tasks or tasks in a project is an extremely useful feature that you should take advantage of on google tools like docs, sheets, slides, chat or gmail.
creating lists of specific tasks or tasks in a project is an extremely useful feature that you should take advantage of on google tools like docs, sheets, slides, chat or gmail. - Top phones named Flagship killer in 2022
 flagships are high-end phones with leading new features and technologies, and they don't come cheap. meanwhile, flagship killers are phones with similar hardware to flagships but at a much cheaper price.
flagships are high-end phones with leading new features and technologies, and they don't come cheap. meanwhile, flagship killers are phones with similar hardware to flagships but at a much cheaper price. - How to open Task Manager, introduce the functions in Task Manager
 how to open task manager, introduce the functions in task manager. true to its name, task manager is a tool that helps us manage all the active tasks in windows. however, task manager not only has that feature, it also has children
how to open task manager, introduce the functions in task manager. true to its name, task manager is a tool that helps us manage all the active tasks in windows. however, task manager not only has that feature, it also has children - What is the Host Process for Windows Tasks and why does it run much on the computer?
 if you've ever taken the time to look into the task manager window, you'll see a process called 'host process for windows tasks'. in fact you may have seen many instances of this process running at the same time. this article will explain to you what the host process for windows tasks process is and why it runs a lot on such computers.
if you've ever taken the time to look into the task manager window, you'll see a process called 'host process for windows tasks'. in fact you may have seen many instances of this process running at the same time. this article will explain to you what the host process for windows tasks process is and why it runs a lot on such computers. - Video: Killer whale battle great gray whale, who is the sea king?
 a herd of killer whales attacked the mother of the gray whale. their target is the protein tongue of a baby gray whale.
a herd of killer whales attacked the mother of the gray whale. their target is the protein tongue of a baby gray whale. - Prioritization of Task: 7 Methods to Become a Pro
 while it may look simple, prioritization of tasks goes beyond a simple exercise. these 7 methods can help you to become better at prioritizing things.
while it may look simple, prioritization of tasks goes beyond a simple exercise. these 7 methods can help you to become better at prioritizing things. - How to fix Task Host window error preventing Windows shutdown
 the issue might say task host is stopping background tasks , meaning you have to wait for it to complete or close it manually.
the issue might say task host is stopping background tasks , meaning you have to wait for it to complete or close it manually. - Instructions for assigning tasks in Outlook 2010
 if you are managing a team that performs a project, using the assign tasks feature in outlook is a great way to assign tasks to members of your team. here's how to use the assign tasks feature in outlook 2010.
if you are managing a team that performs a project, using the assign tasks feature in outlook is a great way to assign tasks to members of your team. here's how to use the assign tasks feature in outlook 2010. - Very rare white killer whales found
 an extremely rare, missing all-encompassing albino whale of four years has reappeared off the russian kuril islands.
an extremely rare, missing all-encompassing albino whale of four years has reappeared off the russian kuril islands. - How to Convert Email into a Task List
 turning emails into to-do lists helps us maintain a workflow so nothing gets missed.
turning emails into to-do lists helps us maintain a workflow so nothing gets missed.










 Network acceleration on Android with Internet Speed Master
Network acceleration on Android with Internet Speed Master Tips for checking Android phones are Refurbished or Factory New
Tips for checking Android phones are Refurbished or Factory New Android phone settings 'read' the name of the caller
Android phone settings 'read' the name of the caller Learn Android Ice Cream Sandwich operating system
Learn Android Ice Cream Sandwich operating system Manage email on Android device
Manage email on Android device