Summary of several ways to open virtual keyboard on Windows XP / 7/8 / 8.1 / 10
Virtual keyboard is a necessary and useful feature when a broken keyboard or computer is infected with viruses and keyloggers. Here's how to open the virtual keyboard on Windows quickly and simply for you when needed.
Virtual keyboard is quite useful and necessary feature in some cases with Windows users. This feature is first integrated on Windows XP, On Screen Keyboard (or still known as virtual keyboard) proved extremely useful when your hard keyboard is certain keys, suspected computer is infected or keylogger . in short, there are many reasons why we cannot use the keyboard, thanks to the virtual keyboard. In the following article, Network Administrator will guide you through several ways to open the On Screen Keyboard virtual keyboard on Windows XP, 7, 8, 8.1 and Windows 10.
 Summary of several ways to open virtual keyboard on Windows XP / 7/8 / 8.1 / 10 Picture 1
Summary of several ways to open virtual keyboard on Windows XP / 7/8 / 8.1 / 10 Picture 1
Virtual keyboard in Win XP, Win 7 and Win 8 / 8.1
How to open virtual keyboard on Windows 7/8/10
- 1. How to open the virtual keyboard on Windows XP, Windows 7
- 2. How to open the virtual keyboard on Windows 8 / 8.1
- Method 1: Open from the taskbar
- Method 2: Open from the Search box
- 3. How to open the virtual keyboard on Windows 10
- 3.1. Open the virtual keyboard on the Start Menu
- 3. 2. Open the virtual keyboard from the Run command window
- 3.3. Open the virtual keyboard via Command Prompt or PowerShell
- 3.4. Method 4
- 3.5. Method 5
- 3.6. Open the virtual keyboard via Control Panel
1. How to open the virtual keyboard on Windows XP, Windows 7
There are 2 ways to open the virtual keyboard on Windows XP and Windows 7:
Method 1: Go to Start > Programs > Accessories > Accessibility > On-Screen Keyboard.
Method 2: Go to Star t> select Run ( or press window + R key combination ).
Enter the command: osk (which is the abbreviation of the 3 K-board eyewear) in the Run box, then press Enter or OK .
 Summary of several ways to open virtual keyboard on Windows XP / 7/8 / 8.1 / 10 Picture 2
Summary of several ways to open virtual keyboard on Windows XP / 7/8 / 8.1 / 10 Picture 2
Virtual keyboard wins 7
2. How to open the virtual keyboard on Windows 8 / 8.1
To open the virtual keyboard in Windows 8, in addition to the same 2 ways as for Windows XP and Windows 7, you can do the following:
Method 1: Open from the taskbar
Right-click on the system tray, select Properties :
 Summary of several ways to open virtual keyboard on Windows XP / 7/8 / 8.1 / 10 Picture 3
Summary of several ways to open virtual keyboard on Windows XP / 7/8 / 8.1 / 10 Picture 3
In the window that opens, navigate to Toolbars> check the Touch Keyboard checkbox
 Summary of several ways to open virtual keyboard on Windows XP / 7/8 / 8.1 / 10 Picture 4
Summary of several ways to open virtual keyboard on Windows XP / 7/8 / 8.1 / 10 Picture 4
A small keyboard icon will appear in the system tray, as shown below:
 Summary of several ways to open virtual keyboard on Windows XP / 7/8 / 8.1 / 10 Picture 5
Summary of several ways to open virtual keyboard on Windows XP / 7/8 / 8.1 / 10 Picture 5
Basically, this keyboard is a keyboard for touch devices, it is more compact than full virtual keyboard, with separate numbers and text:
 Summary of several ways to open virtual keyboard on Windows XP / 7/8 / 8.1 / 10 Picture 6
Summary of several ways to open virtual keyboard on Windows XP / 7/8 / 8.1 / 10 Picture 6
Method 2: Open from the Search box
Hover over the top right corner of the screen, show the magnifying glass icon, click on it, type "osk" in the search box, then click on the virtual keyboard shown below.
 Summary of several ways to open virtual keyboard on Windows XP / 7/8 / 8.1 / 10 Picture 7
Summary of several ways to open virtual keyboard on Windows XP / 7/8 / 8.1 / 10 Picture 7
This 2 way along with 2 ways to open the virtual keyboard on Windows 8 / 8.1 like Windows XP and Windows 7 will open the full virtual keyboard below:
 Summary of several ways to open virtual keyboard on Windows XP / 7/8 / 8.1 / 10 Picture 8
Summary of several ways to open virtual keyboard on Windows XP / 7/8 / 8.1 / 10 Picture 8
Virtual keyboard on Windows 8 / 8.1
Note:
If you want to use the row of Function keys (from F1 to F12), please remember to press the Fn button to display the Function key line on the virtual keyboard:
 Summary of several ways to open virtual keyboard on Windows XP / 7/8 / 8.1 / 10 Picture 9
Summary of several ways to open virtual keyboard on Windows XP / 7/8 / 8.1 / 10 Picture 9
3. How to open the virtual keyboard on Windows 10
3.1. Open the virtual keyboard on the Start Menu
Enter the keyword On screen keyboard in the Search box on the Start Menu or on the Taskbar and then press Enter to open the virtual keyboard On screen board on Windows 10.
 Summary of several ways to open virtual keyboard on Windows XP / 7/8 / 8.1 / 10 Picture 10
Summary of several ways to open virtual keyboard on Windows XP / 7/8 / 8.1 / 10 Picture 10
3. 2. Open the virtual keyboard from the Run command window
To open the virtual keyboard from the Run command window, follow the steps below:
Step 1:
Press the Windows + R key combination to open the Run command window.
Step 2:
On the Run command window, enter OSK (without capitalization) on it and press Enter to open the virtual keyboard.
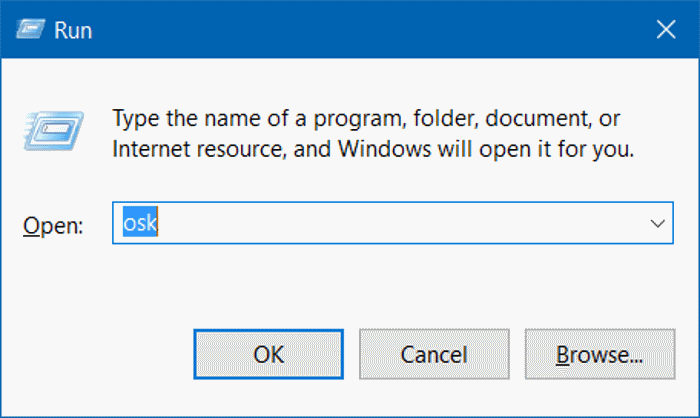 Summary of several ways to open virtual keyboard on Windows XP / 7/8 / 8.1 / 10 Picture 11
Summary of several ways to open virtual keyboard on Windows XP / 7/8 / 8.1 / 10 Picture 11
3.3. Open the virtual keyboard via Command Prompt or PowerShell
Follow the steps below to open the virtual keyboard via Command Prompt or PowerShell:
First open the Command Prompt window or PowerShell window, then type "OSK" into it and press Enter.
 Summary of several ways to open virtual keyboard on Windows XP / 7/8 / 8.1 / 10 Picture 12
Summary of several ways to open virtual keyboard on Windows XP / 7/8 / 8.1 / 10 Picture 12
3.4. Method 4
Open the Start Menu, then click on All apps and then click the folder icon Windows Ease of Access to expand the folder, then click On Screen Keyboard to open the virtual keyboard On Screen Keyboard.
 Summary of several ways to open virtual keyboard on Windows XP / 7/8 / 8.1 / 10 Picture 13
Summary of several ways to open virtual keyboard on Windows XP / 7/8 / 8.1 / 10 Picture 13
3.5. Method 5
Step 1:
Open the Settings app by clicking the Settings icon in the left corner of Start Menu.
Step 2:
On the Settings window, find and click to select Ease of Access.
Step 3:
Click on Keyboard, then on Turns on the on-screen keyboard you switch the option state to ON.
 Summary of several ways to open virtual keyboard on Windows XP / 7/8 / 8.1 / 10 Picture 14
Summary of several ways to open virtual keyboard on Windows XP / 7/8 / 8.1 / 10 Picture 14
3.6. Open the virtual keyboard via Control Panel
Step 1:
Open Control Panel by right-clicking on the Start button, then selecting Control Panel .
Step 2:
On the Control Panel window, find and click to select Ease of Access .
Step 3:
Click Select Ease of Access Center.
Step 4:
Finally click on Start On-Screen Keyboard to open the virtual keyboard.
 Summary of several ways to open virtual keyboard on Windows XP / 7/8 / 8.1 / 10 Picture 15
Summary of several ways to open virtual keyboard on Windows XP / 7/8 / 8.1 / 10 Picture 15
Refer to some of the following articles:
- Fix keyboard error not working on Windows 10
- Instructions for handling when the laptop keyboard key is broken
- How to disable 1 or more any key on Windows 10 keyboard?
Good luck!
You should read it
- 6 ways to open virtual keyboard on Windows 10
- How to open the virtual keyboard on Windows 10
- How to fix the virtual keyboard automatically opens on Windows 10
- How to get the most out of virtual keyboards on Windows 10
- 3 tips for using good virtual keyboard for iPhone, iPad
- How to open virtual keyboard on Win XP / 7/8 / 10
- Fix virtual keyboard not working in Windows 10
- How to resize virtual keyboard/touch keyboard on Windows 11
- Steps to disable the virtual keyboard on Windows 10
- How to open the virtual keyboard on Windows
- 6 tips for mastering the Android device's keyboard
- How to change the theme and background color of the Windows 11 virtual keyboard
May be interested

Trick to turn off the computer from the right-click menu on Windows 8

How to bring the traditional Start and Start Menu back on Windows 8?

25 useful tips for Windows 8.1 users to know

Error not adjusting screen brightness after upgrading Windows 8.1

How to find the Product key on Windows 8 or Windows 8.1?

Instructions for upgrading Windows 7 to Windows 8 and Windows 8.1






 6 ways to open virtual keyboard on Windows 10
6 ways to open virtual keyboard on Windows 10 8 ways to open virtual keyboard on Windows 10
8 ways to open virtual keyboard on Windows 10 How to open virtual keyboard on Windows 10 for Laptop and PC
How to open virtual keyboard on Windows 10 for Laptop and PC How to open the virtual keyboard on Windows 10
How to open the virtual keyboard on Windows 10 How to fix the virtual keyboard automatically opens on Windows 10
How to fix the virtual keyboard automatically opens on Windows 10 How to open virtual keyboard on Win XP / 7/8 / 10
How to open virtual keyboard on Win XP / 7/8 / 10