How to Install Bitmoji Keyboard on Android
Turn on Bitmoji Keyboard
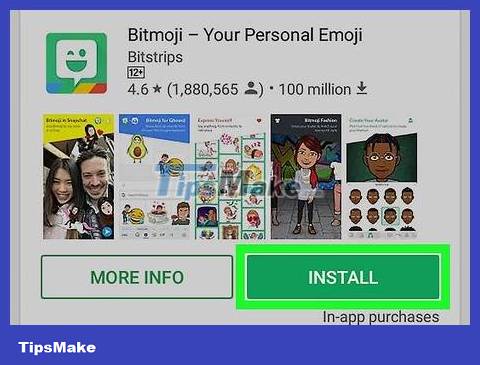
Download and install Bitmoji Keyboard (if necessary). If you haven't downloaded the Bitmoji app and set up a profile, you need to do so before you can use Bitmoji Keyboard on your Android device.
You can download Bitmoji Keyboard for free from the Google Play Store app store.
If you already have a Bitmoji account through Snapchat, you must use your Snapchat identity to sign in to Bitmoji.
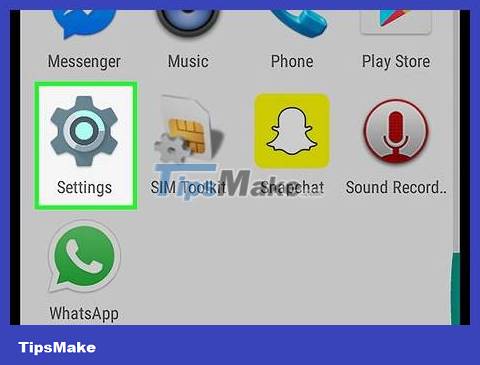
Open Android's Settings app. Tap the Settings app with the gear icon on a colored background or the slider icon on a purple background.
You can also open Settings by swiping down from the top of the screen, then tapping the gear icon in the drop-down menu.

Scroll down and tap Language and input . This option is in the middle of the Settings page.
On Samsung Galaxy, you must tap General management first to see the Language and input option .

Tap Current keyboard . It's in the "Keyboard & input methods" section of the page. A window will pop up.
On Samsung Galaxy, tap Virtual keyboards first, then tap Manage keyboards .

Tap CHOOSE KEYBOARDS . It's at the bottom of the pop-up window.
If you have a Samsung Galaxy, tap ADD KEYBOARDS .

Enable the "Bitmoji Keyboard" option. This step varies by Android device manufacturer, but typically you'll have to tap the checkbox or virtual white/gray switch to the right of the "Bitmoji Keyboard" heading.
If the box is checked or the switch is green/blue, Bitmoji Keyboard is enabled on the phone.

Click OK when it appears. This allows Bitmoji to access your Android device's keyboard.

Exit the Settings application. Now that Bitmoji Keyboard is enabled on your Android device's active keyboard, you can start using Bitmoji in supported apps.
Use Bitmoji with Gboard

Open an app that supports Bitmoji. Popular apps that support Bitmoji include Facebook, Facebook Messenger, Google Hangouts, Google Allo, Android Messages, WhatsApp, and Twitter.

Click a data field. Find the data field on the app and tap it. On most messaging apps, this field will be at the bottom of the chat page.
Make sure you don't click on the search bar.

Tap the smiley face at the bottom of the screen, to the left of the space. A list of available Emoji options will appear.

Click on the image. Scroll down through the available Bitmoji icons until you find the one you need, then tap to make your selection. You can see the previous option appear in the text field.

Tap the search bar and enter keywords to find the Bitmoji icon. Click on the search bar that says "Search Bitmoji" and enter keywords to find the type of Bitmoji you want to send.
For example, if you want to send a cute Bitmoji to someone you like, enter the word "love" in the search bar to see all love-related images.

Click on the Bitmoji image to select. The symbol will be inserted in the text field of the message.
In most apps, you can enter additional messages that include the Bitmoji icon.

Click the or Post button . In most chat applications, the send button is shaped like a paper airplane and is located in the lower right corner of the message. The message along with the Bitmoji image will be sent. If you're composing a post on a multimedia application, this might be the "Post" button.
The send button and its location depend on the app you're using.
Switch to the Bitmoji keyboard

Open an app that supports Bitmoji. There are many social networking apps on Android that support Bitmoji such as Facebook Messenger, Hangouts, and Twitter.

Click on the text frame to make the keyboard appear on the screen. The Android device's keyboard will appear.

Tap the globe or keyboard icon. On some keyboards, this button is located to the left of the space bar. On other keyboards, it's in the lower right corner of the screen, next to the Overview button (the button that displays all open applications). A menu will appear.
For some Android versions, you may need to swipe down from the top of the screen, then tap the "Change Keyboard" notification.

Tap Bitmoji Keyboard in the pop-up menu. Bitmoji Keyboard will open.

Select the Bitmoji icon. Browse options by tapping one of the icon categories on the home screen, or swipe left to see all available categories. When you find the Bitmoji you want to use, click to select.

Send Bitmoji. Some apps will offer options on how to send Bitmoji. In most cases, you just need to tap the app's send icon to share a Bitmoji.

Switch back to default keyboard. Your keyboard will still be in Bitmoji mode until you switch back to the default. To change back to default, tap the text area to bring up the keyboard, tap and hold on the globe icon to re-enable the menu, and finally, tap the desired keyboard to return to regular input.
You should read it
- How to use Bitmoji in Snapchat
- Instructions for connecting a USB keyboard to an Android phone
- Instructions to install Vietnamese on Android phones
- Instructions for fixing 'Unfortunately, Android Keyboard Has Stopped' error
- 11 best Android keyboard apps
- 6 tips for mastering the Android device's keyboard
- The find and send GIFs from the keyboard on Android 7
- How to Change Your Bitmoji Character's Outfit
May be interested
- How to delete keyboard history on Android
 we all know that the keyboard is one of the essential things of an android device. they keep history of everything you type on the phone. this article will show you how to delete keyboard history on android.
we all know that the keyboard is one of the essential things of an android device. they keep history of everything you type on the phone. this article will show you how to delete keyboard history on android. - The best 4 free and open source Android keyboard apps
 at the end of 2016, google selected gboard as the default keyboard, combining many fancy features from other keyboard applications. although this is one of the best android keyboards, it has the potential to leak personal information. if you do not want this personal information to fall into google or third parties, you can install open source keyboard applications.
at the end of 2016, google selected gboard as the default keyboard, combining many fancy features from other keyboard applications. although this is one of the best android keyboards, it has the potential to leak personal information. if you do not want this personal information to fall into google or third parties, you can install open source keyboard applications. - How to connect a mouse, keyboard or controller to an Android phone
 many android devices are compatible with usb peripherals, and almost all android devices support bluetooth accessories. connecting these devices is a lot easier than you think.
many android devices are compatible with usb peripherals, and almost all android devices support bluetooth accessories. connecting these devices is a lot easier than you think. - How to make Android keyboard larger
 to make your mobile experience easier to navigate, you can change the font size on android. as text, fonts, and symbols are easier to see, you may also want to make the android keyboard larger.
to make your mobile experience easier to navigate, you can change the font size on android. as text, fonts, and symbols are easier to see, you may also want to make the android keyboard larger. - Instructions to turn on, turn off the keyboard sound on Android
 the following tips will help you turn off the keyboard sound when composing a message, tap the android device keyboard, or turn on the android keyboard sound in necessary cases.
the following tips will help you turn off the keyboard sound when composing a message, tap the android device keyboard, or turn on the android keyboard sound in necessary cases. - 4 large icons and keyboard for Android friendly elderly
 smartphones tend to be designed for young and trendy people, but older people find it difficult to reach them.
smartphones tend to be designed for young and trendy people, but older people find it difficult to reach them. - Synthesis of keyboard applications for people with technical programming on the phone
 these keyboard applications will help users manipulate the functions of the computer right on your android phone
these keyboard applications will help users manipulate the functions of the computer right on your android phone - Discover famous Android keyboard apps to collect user data
 go keyboard is a prominent and extremely popular keyboard application on android operating system, available on the google play store store has been discovered to collect user data, download and run code from the server of third-party.
go keyboard is a prominent and extremely popular keyboard application on android operating system, available on the google play store store has been discovered to collect user data, download and run code from the server of third-party. - How to change the keyboard on Android
 in this article, tipsmake will guide you on how to change the default keyboard on android and switch between keyboard types.
in this article, tipsmake will guide you on how to change the default keyboard on android and switch between keyboard types. - How to Install APK Files on Android
 today's wikihow will show you how to install apk format files to your android phone or tablet. apk (android package kit - roughly translated: application installer on the android operating system) is the standard format used to install applications for android devices. the instructions below are for people who install apps from sources other than the google play store.
today's wikihow will show you how to install apk format files to your android phone or tablet. apk (android package kit - roughly translated: application installer on the android operating system) is the standard format used to install applications for android devices. the instructions below are for people who install apps from sources other than the google play store.









 How to Reset Network Settings on Android
How to Reset Network Settings on Android How to Reset Lock Pattern on Android Tablet
How to Reset Lock Pattern on Android Tablet How to Take a Screenshot on Galaxy S3
How to Take a Screenshot on Galaxy S3 How to Block Apps on Android
How to Block Apps on Android How to Block All Incoming Calls on Android
How to Block All Incoming Calls on Android How to Block Text Messages on Android
How to Block Text Messages on Android