Instructions for installing GIT and configuring GIT on Windows 10
In this article I will guide you to install Git (one of the most popular Source Version Control today) on Windows 10.
Ok, now let's get started!
How to install GIT on Windows 10
Step 1: First, visit GIT's download page to download the installation file here.
Note: The website can automatically determine 32bit or 64bit Windows operating system when you click the download button.
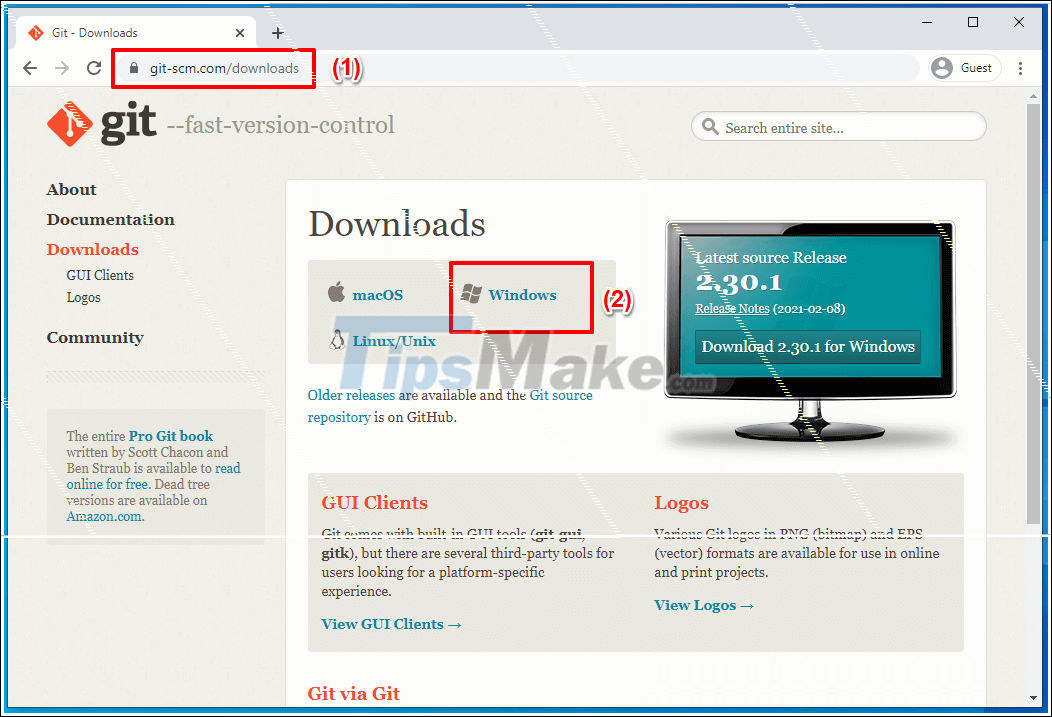
Step 2: After downloading the downloaded file, double-click the file to begin the installation. Click Next to continue.
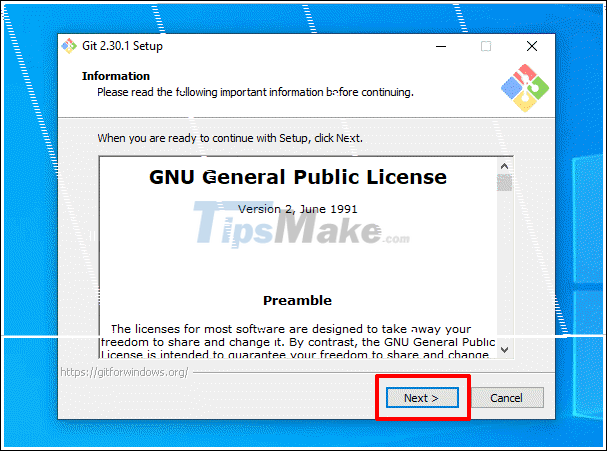
Step 3:
- (1) This is the step to choose the installation location, the default is C: Program FilesGit. You can change it by clicking the Browse button next to it and choosing a different installation location.
- (2) After installation, g applications occupy 260MB of hard drive space.
=> After selecting the installation location, click Next to continue.

Step 4: These are the components that will be installed by default. If you add any additional components, the post-installation capacity will increase compared to the default 260MB => Click Next to continue.

In this step you leave the default and click Next to continue.

Step 5: This step you choose a default editor for Git. I recommend that if you have Notepad ++ installed, click on the arrow to select Notepad ++ as Git's default editor.

This step you choose by default => then click Next to continue.

Step 6: The next step is to customize the environment variable. You choose item 2 because it is Recommended (recommended / recommended) => Then click Next to continue.

Step 7: Continue to select the first item (Use the OpenSSL library) and click Next to continue.

Step 8: If you do use Linux, when you init Git on Linux, if you go to Windows clone the project and do not check at this step, you will get an error. So you tick here and then click Next to continue.

Step 9: In this step, you will configure which terminal to choose for Git Bash. You can choose MinTTY (Default), or choose the default Windows terminal.
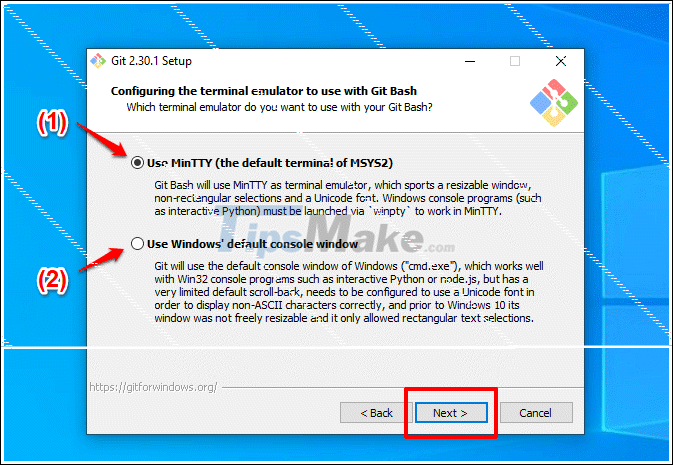
The default configuration is when you run the git pull command to synchronize the code from the Remote Repository to the Local Repository.

Step 10: This step, you just choose by default and continue.

Continue, choose by default and click Next.
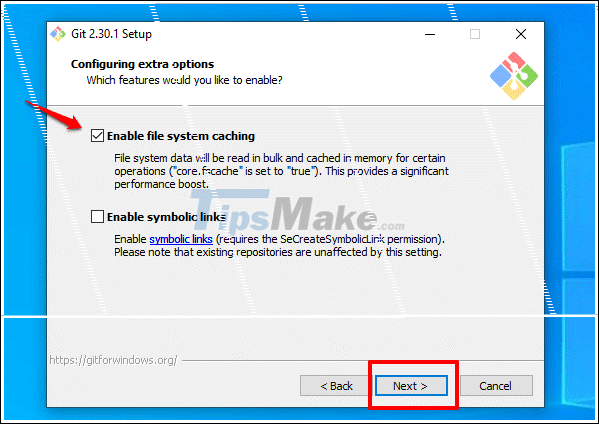
Step 10: This step you should not check because this function is new and there are some errors. Click Install to begin the installation.

Installation takes about 1 minute or less. After installation, click Finish to finish the installation.

Step 11: To check if you have successfully installed it, you can open Git Bash and try a Remote Repository from Github to your computer.

So in this article I have very detailed instructions with you how to install and configure basic Git on Windows 10 operating system already.
The use of Git / Github (Github is a source code repository) is a lot during the teamwork process. So I encourage you to learn and use proficiently these tools.
Hopefully this article will be useful to you. See you in the next articles about dental programming.
You should read it
- Instructions for configuring Bullet M2HP Wifi router
- Installing and configuring Exchange 2007 from the command line utility - Part 2
- Instructions for installing and configuring DNS Server on Windows Server 2016
- How to configure FPT optical fiber Gpon modem
- How to Install and Configure PostgreSQL in Django
- Instructions for checking and installing more RAM for laptops as quickly as possible
- Installing and configuring Exchange 2007 from the command line utility - Part 1
- Instructions for configuring Cisco routers
May be interested
- Instructions for installing Windows 11, installing Windows 11 using ISO file
 windows 11 is officially leaked and you can even install it right now.
windows 11 is officially leaked and you can even install it right now. - How to Install and Configure PostgreSQL in Django
 postgresql is one of the best choices for a secure hosting environment. here's how to integrate postgresql into django.
postgresql is one of the best choices for a secure hosting environment. here's how to integrate postgresql into django. - Instructions for installing the Window 10X emulator on Window 10
 instructions for installing the window 10x emulator on windows 10. if you've ever heard of windows 10x - the windows version for foldable devices provided by microsoft, we can experience this version soon with the emulator. no need to own a folding screen device.
instructions for installing the window 10x emulator on windows 10. if you've ever heard of windows 10x - the windows version for foldable devices provided by microsoft, we can experience this version soon with the emulator. no need to own a folding screen device. - Detailed instructions on how to install Windows 7 for beginners
 for many people, installing windows on a computer is a very complicated process. but with the following instructions, installing win is as easy as eating candy even if you do not know how to install it.
for many people, installing windows on a computer is a very complicated process. but with the following instructions, installing win is as easy as eating candy even if you do not know how to install it. - Instructions for installing Windows XP with USB step by step from A to Z
 currently windows xp is no longer used much because it is too old, but for those of you who own a computer with a weak configuration, you can only install windows xp. so in this article tipsmake.com will guide you how
currently windows xp is no longer used much because it is too old, but for those of you who own a computer with a weak configuration, you can only install windows xp. so in this article tipsmake.com will guide you how - Instructions for installing Node.js
 if you want to set up node.js environment on your personal computer, you must have 2 software on your computer.
if you want to set up node.js environment on your personal computer, you must have 2 software on your computer. - Installing, configuring, and testing Exchange 2007 CCR on Mailbox Server (Part 2)
 in part 1 of this series, i talked about installing the windows 2003 cluster. the second part of this series will install the required windows components by exchange server 2007 as well as configure majority node set (mns) quorum with file share witness. finally, the activation and configuration of transmission on the hu server
in part 1 of this series, i talked about installing the windows 2003 cluster. the second part of this series will install the required windows components by exchange server 2007 as well as configure majority node set (mns) quorum with file share witness. finally, the activation and configuration of transmission on the hu server - Instructions for configuring Cisco routers
 in this article we will provide you with a reference and reference material on configuring cisco routers. the method of configuring the cisco router used in the lesson is through the ios command line interface.
in this article we will provide you with a reference and reference material on configuring cisco routers. the method of configuring the cisco router used in the lesson is through the ios command line interface. - Instructions for checking and installing more RAM for laptops as quickly as possible
 replacing and installing more ram for your laptop is something that will have to be done if the ram is damaged or you want to upgrade. so what is the correct way to check and replace ram?
replacing and installing more ram for your laptop is something that will have to be done if the ram is damaged or you want to upgrade. so what is the correct way to check and replace ram? - Instructions for installing two Windows operating systems on one computer
 instructions to install two windows operating systems in parallel on a computer such as win xp and win 7, win 8 + win 10, windows 7 + windows 10.
instructions to install two windows operating systems in parallel on a computer such as win xp and win 7, win 8 + win 10, windows 7 + windows 10.










 How to recover data for free with Recoverit Free
How to recover data for free with Recoverit Free Download Free Keylogger 5.4: the software to record all keystrokes of users on the computer
Download Free Keylogger 5.4: the software to record all keystrokes of users on the computer TeamViewer 15.1.5: Supporting software, free remote access
TeamViewer 15.1.5: Supporting software, free remote access Download Bitdefender Antivirus Free 2020.1.0.17.169: Effective protection tool against viruses
Download Bitdefender Antivirus Free 2020.1.0.17.169: Effective protection tool against viruses ClassDojo: The popular online classroom app
ClassDojo: The popular online classroom app Download Rufus 3.13: Utility to create bootable USB open source, free
Download Rufus 3.13: Utility to create bootable USB open source, free