How to Install Windows 8
Part 1 of 2:
Preparing to Install
-
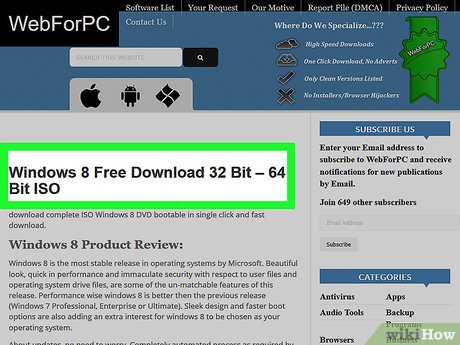 Buy an old version of Windows 8. The most recent version of Windows 8 is Windows 8.1, which is the only version of Windows 8 on the Microsoft Website. You can find versions of Windows 8 Pro on Amazon and in some tech stores.
Buy an old version of Windows 8. The most recent version of Windows 8 is Windows 8.1, which is the only version of Windows 8 on the Microsoft Website. You can find versions of Windows 8 Pro on Amazon and in some tech stores.- If you already have a CD version of Windows 8, skip this step.
-
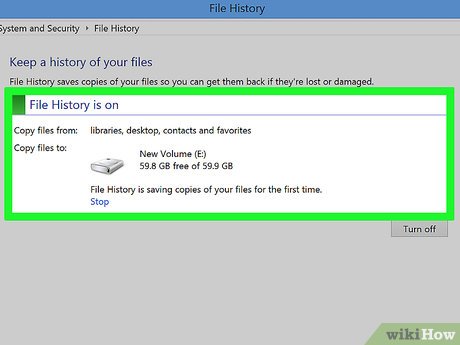 Back up your computer's files. Since you'll be replacing whatever operating system and files you currently have with Windows 8, make sure that you have a backup copy of everything that you want to keep before you proceed.
Back up your computer's files. Since you'll be replacing whatever operating system and files you currently have with Windows 8, make sure that you have a backup copy of everything that you want to keep before you proceed. -
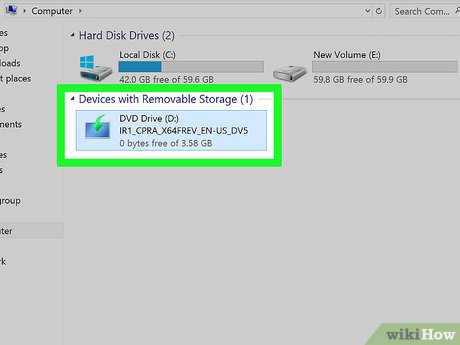 Insert the Windows 8 CD into your computer. The CD should go logo side-up.
Insert the Windows 8 CD into your computer. The CD should go logo side-up.- If your computer doesn't have a CD slot, you'll need to buy a USB CD reader and attach it to your computer.
-
 Restart your computer. Open Start, click Power
Restart your computer. Open Start, click Power , and click Restart in the pop-up menu. Your computer will begin to restart.
, and click Restart in the pop-up menu. Your computer will begin to restart.
-
 Begin rapidly pressing the BIOS key. This key is usually either an F key (e.g., F2), the Esc key, or the Del key. You'll need to do so immediately after the screen goes black.
Begin rapidly pressing the BIOS key. This key is usually either an F key (e.g., F2), the Esc key, or the Del key. You'll need to do so immediately after the screen goes black.- The key that you're supposed to press may briefly be listed at the bottom of the screen.
- You can check your computer's manual or online documentation to see which key opens the BIOS.
- If you see the startup screen, you'll need to restart the computer and try again.
-
 Find the "Boot Order" section. On most computers, you'll use the arrow keys to select the "Advanced" or "Boot" tab to do this.
Find the "Boot Order" section. On most computers, you'll use the arrow keys to select the "Advanced" or "Boot" tab to do this.- Some BIOS models have the boot order options on the initial page on which you arrive.
-
 Select your computer's CD drive. It should be labeled "CD Drive" or "Disk Drive" (or something similar). Again, use the arrow keys to select the appropriate option.
Select your computer's CD drive. It should be labeled "CD Drive" or "Disk Drive" (or something similar). Again, use the arrow keys to select the appropriate option.- If you're using a USB CD drive, you may instead have to select "Removable Storage" (or similar) here. Make sure that you don't have any other USB items (e.g., a flash drive) plugged in if you do this.
-
 Move the drive to the top of the boot list. With the "CD Drive" (or similar) option selected, press the + key until the selected option is at the top of the boot list.
Move the drive to the top of the boot list. With the "CD Drive" (or similar) option selected, press the + key until the selected option is at the top of the boot list.- If this doesn't work, check the key legend on the right side (or bottom) of the screen to see which key you should press to move the selected option.
-
 Save and exit. For most BIOS pages, you'll press a key to do this; check the on-screen key legend to see which key you need to press. Once you've saved and exited, your computer should begin booting into Windows 8.
Save and exit. For most BIOS pages, you'll press a key to do this; check the on-screen key legend to see which key you need to press. Once you've saved and exited, your computer should begin booting into Windows 8.
Part 2 of 2:
Installing Windows 8
-
 Select a language, time, and keyboard setting. In most cases, the information on this window should already be correct; if you see incorrect information (e.g., the wrong time/region), click the item's drop-down box and select the correct information in the drop-down menu.[1]
Select a language, time, and keyboard setting. In most cases, the information on this window should already be correct; if you see incorrect information (e.g., the wrong time/region), click the item's drop-down box and select the correct information in the drop-down menu.[1] -
 Click Next. It's in the bottom-right corner of the window.
Click Next. It's in the bottom-right corner of the window. -
 Click Install now. This option is in the middle of the window.
Click Install now. This option is in the middle of the window. -
 Enter your Windows 8 product key. Type in the 25-character code that's listed on the Windows 8 CD case, box, or manual, then click Next to proceed.
Enter your Windows 8 product key. Type in the 25-character code that's listed on the Windows 8 CD case, box, or manual, then click Next to proceed.- If you bought your Windows 8 CD back when Windows 8 came out, you may have a copy of the code in an email in your Microsoft-registered email account.
-
 Check the "I accept" box. It's near the bottom of the window.
Check the "I accept" box. It's near the bottom of the window. -
 Click Accept. This option is in the bottom-right corner of the window.
Click Accept. This option is in the bottom-right corner of the window.- You may instead click have to click Next here.
-
 Click Custom Install Windows only. It's an option on the "Which Type of Installation do you Want" screen.
Click Custom Install Windows only. It's an option on the "Which Type of Installation do you Want" screen. -
 Click Drive options (advanced). You should see this option near the middle of the page.
Click Drive options (advanced). You should see this option near the middle of the page. -
 Delete the existing information. In the window near the top of the page, click a drive name, then click Delete and confirm the decision if prompted. Repeat this process for all drives listed.
Delete the existing information. In the window near the top of the page, click a drive name, then click Delete and confirm the decision if prompted. Repeat this process for all drives listed. -
 Click Unallocated space. This should be the only option in the window near the top of the page.
Click Unallocated space. This should be the only option in the window near the top of the page. -
 Click New. It's near the bottom of the page.
Click New. It's near the bottom of the page. -
 Click Apply, then click Next. Both buttons are at the bottom of the page. Doing so will confirm your installation location and begin installing Windows 8 onto your computer.
Click Apply, then click Next. Both buttons are at the bottom of the page. Doing so will confirm your installation location and begin installing Windows 8 onto your computer. -
 Wait for Windows 8 to finish installing. Your computer will restart multiple times during the installation process. Once Windows 8 is done installing, you should be at the login screen.
Wait for Windows 8 to finish installing. Your computer will restart multiple times during the installation process. Once Windows 8 is done installing, you should be at the login screen.- You may be prompted to do some personalization work (e.g., selecting a theme and color) before you can continue to use Windows 8.
5 ★ | 1 Vote
You should read it
- How to Block an Application or .EXE from Running in Windows
- Trick to turn off the computer from the right-click menu on Windows 8
- Protect your PC from prying eyes
- How to Determine the Bit Count for a Windows Computer
- How to Uninstall Windows 7 from Your Computer
- How to speed up the display of right-click menus on Windows 10
- How to Tell if Your Computer Has USB 2.0 Ports
- How to Uninstall Outlook on PC or Mac
May be interested
- Instructions to install Windows by USB, create USB boot, USB install Windows
 creating usb boot, usb install windows is very necessary when your computer does not have a damaged cd / dvd drive or dvd drive is unusable. all you need is a 4gb usb and windows installation iso file ...
creating usb boot, usb install windows is very necessary when your computer does not have a damaged cd / dvd drive or dvd drive is unusable. all you need is a 4gb usb and windows installation iso file ... - Install Windows 8 on the new partition
 here's how to download and install windows 8 developer preview build on a new partition on the hard drive.
here's how to download and install windows 8 developer preview build on a new partition on the hard drive. - Free tool to help you install Windows 11 without TPM, bypassing hardware requirements
 windows 11 has some pretty strict requirements for security as well as minimal hardware. to install the new microsoft operating system, your computer must have tpm 2.0, secure boot and the cpu must be officially supported from microsoft.
windows 11 has some pretty strict requirements for security as well as minimal hardware. to install the new microsoft operating system, your computer must have tpm 2.0, secure boot and the cpu must be officially supported from microsoft. - 8 ways to fix the problem of not being able to install Firefox on Windows
 some windows users find it difficult to install firefox. when trying to install, they get the following error message: hmm. for some reason, we could not install firefox. choose ok to start over.
some windows users find it difficult to install firefox. when trying to install, they get the following error message: hmm. for some reason, we could not install firefox. choose ok to start over. - Install Win 7 from your hard drive, no need for USB, install Win disk
 installing win 7 from your hard drive is a way to install the operating system directly on your hard drive without a usb drive or a win drive. useful when you do not know how to create a usb drive to install win or drive failure, usb connection port.
installing win 7 from your hard drive is a way to install the operating system directly on your hard drive without a usb drive or a win drive. useful when you do not know how to create a usb drive to install win or drive failure, usb connection port. - How to install Microsoft NET Framework 4.5 full for Windows 7, 8 with Windows Update
 in the article below, tipsmake.com will guide you on the necessary steps to install net framework 4.5 on windows 7 platform. technically, there are many ways to install the .net framework platform on the operating system. windows such as downloading offline files, installing via windows features ...
in the article below, tipsmake.com will guide you on the necessary steps to install net framework 4.5 on windows 7 platform. technically, there are many ways to install the .net framework platform on the operating system. windows such as downloading offline files, installing via windows features ... - How to Install Windows 8.1
 this wikihow teaches you how to install windows 8.1 on your pc. if you're currently using windows 8, you'll just need to run some quick updates to get 8.1. if you just want to install windows 8.1 over a different windows version (from...
this wikihow teaches you how to install windows 8.1 on your pc. if you're currently using windows 8, you'll just need to run some quick updates to get 8.1. if you just want to install windows 8.1 over a different windows version (from... - How to install Windows 7 from USB
 we will guide you how to install win 7 with usb from a to z, start by creating a usb flash drive for installing windows 7 and installing windows 7 operating system from usb.
we will guide you how to install win 7 with usb from a to z, start by creating a usb flash drive for installing windows 7 and installing windows 7 operating system from usb. - How to install Windows 11 on Raspberry Pi 4
 you will learn how to bypass microsoft's strict requirements and install windows 11 on raspberry pi 4.
you will learn how to bypass microsoft's strict requirements and install windows 11 on raspberry pi 4. - Steps to install Windows 7 on Mac using Boot Camp
 windows is the operating system used quite popular and widely around the world. if you've just used a mac and you want to use or experience some windows applications on your mac, you can install windows and mac os x operating systems in parallel with bootcamp.
windows is the operating system used quite popular and widely around the world. if you've just used a mac and you want to use or experience some windows applications on your mac, you can install windows and mac os x operating systems in parallel with bootcamp.













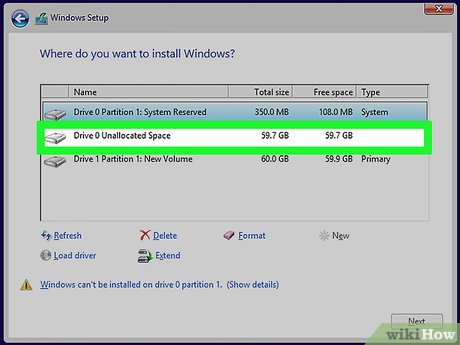













 How to Find Your Windows 8 Product Key
How to Find Your Windows 8 Product Key How to Make Windows 8 Move Deleted Favorites to the Recycle Bin Instead of Deleting Them
How to Make Windows 8 Move Deleted Favorites to the Recycle Bin Instead of Deleting Them How to Get Word 2013 for Windows 8
How to Get Word 2013 for Windows 8 How to Use the People App in Windows 8
How to Use the People App in Windows 8 How to Use Flipboard for Windows 8
How to Use Flipboard for Windows 8 How to Fix Problems with Windows 8/8.1
How to Fix Problems with Windows 8/8.1