9 ways to open Device Manager in Windows 10
Device Manager is a useful tool that allows you to do things like: find unknown hardware devices, update drivers, disable hardware components from within the computer, etc.
To use it, you must first know how to open the tool. Here are 9 methods that you can use to open Device Manager in Windows 10, including using commands, shortcuts and search.
1. Open Device Manager using Windows 10 Search
One of the fastest ways to run Device Manager in Windows 10 is to use the search box near the Start button. In it, type "device" or "device manager" and click or tap on the appropriate search result.
2. Start Device Manager with Command Prompt (CMD) or PowerShell
If you prefer command line environment, first open Command Prompt (also known as CMD) or PowerShell. Then, in the PowerShell or Command Prompt window, enter one of these three commands and press Enter: devmgmt.msc, mmc devmgmt.msc or control hdwwiz.cpl .
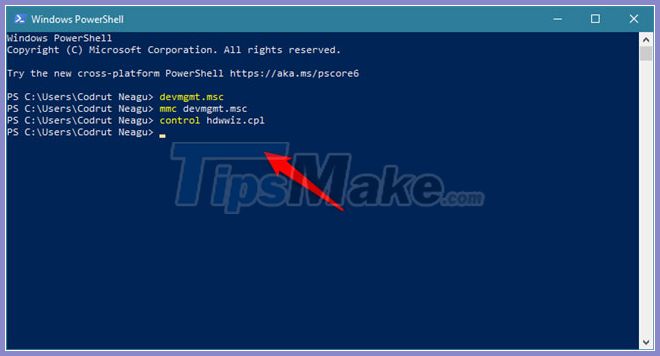
All of these Device Manager commands work the same.
3. Launch Device Manager with the Run command
Open a Run window (press Win+ Ron your keyboard simultaneously ), then enter one of the following three commands in the Open field : devmgmt.msc, mmc devmgmt.msc or control hdwwiz.cpl .
Click Enteror click or click OK , and Device Manager will open immediately.
4. Open Device Manager using the WinX menu
Open the WinX menu by pressing the Win+ keys Xon the keyboard simultaneously . Alternatively, you can also right-click on the Start button for the same result. Then, click or tap the Device Manager shortcut .

5. Run Device Manager from the Devices and Printers section of Control Panel
If you liked the old style Control Panel, open it and navigate to the category of Hardware and Sound settings . Then, click on the Device Manager link found under Devices and Printers .
6. Open Device Manager from Control Panel using icon view
There is also another method to access Device Manager using Control Panel. After you open the Control Panel, click View by Category in the upper right corner.
In the menu that opens, select Large icons or Small icons, depending on what you like.
You will be shown a list of shortcuts and one of them is Device Manager . Click it.

7. Open Device Manager from Computer Management
You can access Device Manager from within another Windows 10 tool, called Computer Management . Open Computer Management and in the navigation panel on the left, select Computer Management> System Tools> Device Manager .

8. Launch Device Manager using Cortana
If you've enabled Cortana, you can ask the virtual assistant to open Device Manager directly for you. Click the tool's button from the taskbar or say " Hey Cortana ", then use your voice to issue a " Open Device Manager " request.
9. Open Device Manager from This PC
The last method is to use This PC. Open File Explorer and on the navigation panel from the left, right-click (or press and hold) on This PC . Then, click Manage in the context menu that appears.
That action will open Computer Management. All you have to do next is select Device Manager on the left side of the window.

You should read it
- How to Open Device Manager in Windows
- How to find lost Android devices using Android Device Manager
- What is Windows Device Manager? How to use it?
- How to use Device Manager to troubleshoot Windows 10
- Device Association Framework Provider What is a Host and why is it running on a computer?
- All problems about using Task Manager
- 4 How to open Task Manager Windows 11
- How to fix 'Base System Device' error in Device Manager
May be interested
- 7 fastest ways to open Task Manager on Windows
 task manager helps you to kill frozen applications and check cpu, ram on windows. if you can't open it in the usual way, try shortcuts, cmd or run for quick access.
task manager helps you to kill frozen applications and check cpu, ram on windows. if you can't open it in the usual way, try shortcuts, cmd or run for quick access. - What is Windows Device Manager? How to use it?
 windows device manager is an important tool in the windows operating system, listing all the list of hardware devices recognized by windows, including problems with unrecognized device drivers.
windows device manager is an important tool in the windows operating system, listing all the list of hardware devices recognized by windows, including problems with unrecognized device drivers. - 6 ways to fix Bluetooth errors not in Device Manager on Windows 10, 8.1, 8, 7, XP, Vista
 cannot connect a bluetooth device to a computer? bluetooth keyboard, mouse, microphone, headset or other wireless devices are not recognized in windows computers, this is a bluethooth error not available in device manager on windows. therefore, this article will introduce you to 6 ways to fix this bluetooth error on windows.
cannot connect a bluetooth device to a computer? bluetooth keyboard, mouse, microphone, headset or other wireless devices are not recognized in windows computers, this is a bluethooth error not available in device manager on windows. therefore, this article will introduce you to 6 ways to fix this bluetooth error on windows. - How to use Device Manager to troubleshoot Windows 10
 in this short guide, tipsmake will help you learn how to use device manager to troubleshoot windows 10 problems.
in this short guide, tipsmake will help you learn how to use device manager to troubleshoot windows 10 problems. - Device Association Framework Provider What is a Host and why is it running on a computer?
 every time you open task manager on a windows 8 or windows 10 computer, you will see a lot of processes called 'device association framework provider host' running. what is 'device association framework provider host'? and why this process is running on your windows computer. is this a virus? all answers will be in the following article of network administrator.
every time you open task manager on a windows 8 or windows 10 computer, you will see a lot of processes called 'device association framework provider host' running. what is 'device association framework provider host'? and why this process is running on your windows computer. is this a virus? all answers will be in the following article of network administrator. - How to open Task Manager, introduce the functions in Task Manager
 how to open task manager, introduce the functions in task manager. true to its name, task manager is a tool that helps us manage all the active tasks in windows. however, task manager not only has that feature, it also has children
how to open task manager, introduce the functions in task manager. true to its name, task manager is a tool that helps us manage all the active tasks in windows. however, task manager not only has that feature, it also has children - How to keep Windows Task Manager open a specific tab
 while using task manager to monitor your windows 10 pc, you sometimes use one tab (e.g. 'performance') more often than others. in that case, you can set that tab as the one you see when you start task manager.
while using task manager to monitor your windows 10 pc, you sometimes use one tab (e.g. 'performance') more often than others. in that case, you can set that tab as the one you see when you start task manager. - Quickly download new drivers through Device Manager on Windows 10
 on windows 10, drivers are needed for your device to connect with other devices and the operating system. windows 10 provides a series of default generic drivers for monitors (displays), wireless connections such as bluetooth, keyboards, mice, and other manufacturer-installed hardware.
on windows 10, drivers are needed for your device to connect with other devices and the operating system. windows 10 provides a series of default generic drivers for monitors (displays), wireless connections such as bluetooth, keyboards, mice, and other manufacturer-installed hardware. - How to find lost Android devices using Android Device Manager
 android device manager is an android device management application that helps you locate your smartphone if lost.
android device manager is an android device management application that helps you locate your smartphone if lost. - 3 ways to open Windows Services on Windows 10, 8, 7
 want to enable/disable system services but don't know how to open windows services? check out 3 quick ways to do it using run, cmd, and task manager.
want to enable/disable system services but don't know how to open windows services? check out 3 quick ways to do it using run, cmd, and task manager.










 How to enable / disable Bluetooth Absolute Volume in Windows 10
How to enable / disable Bluetooth Absolute Volume in Windows 10 How to enable / disable Disk Write Caching in Windows 10
How to enable / disable Disk Write Caching in Windows 10 How to automatically delete Pagefile.sys on shutdown in Windows 10
How to automatically delete Pagefile.sys on shutdown in Windows 10 How to access Event Viewer in Windows 10
How to access Event Viewer in Windows 10 3 ways to delete all event logs in Windows 10
3 ways to delete all event logs in Windows 10 Difference between Recovery Drive and System Image in Windows 10
Difference between Recovery Drive and System Image in Windows 10