Steps to bypass TPM 2.0 requirement when installing Windows 11
So how to bypass TPM 2.0 requirement when installing Windows 11? The answer is to follow the instructions below. With this guide, you can install Windows 11 regardless of TPM 2.0 requirements.
Bypass TPM 2.0 by editing Registry Editor during Windows 11 installation
During the installation of Windows 11 on a computer without or without TPM 2.0 enabled, you will receive the message "This PC can't run Windows 11" as shown below.
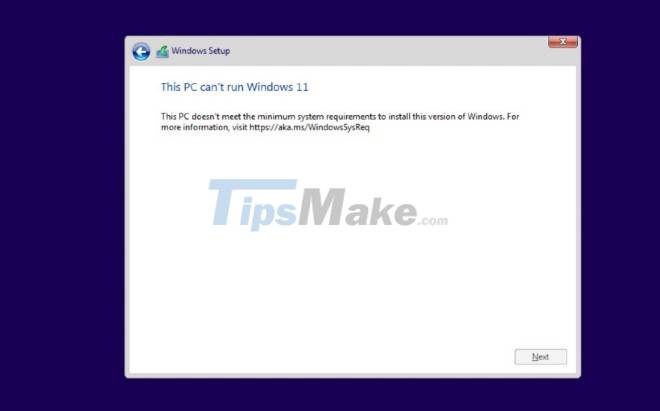
Here you can start editing the Registry Editor to bypass TPM 2.0. Here's how to do it:
Step 1 : Press Shift + F10 to open a command line window (CMD)
Step 2 : On the CMD window, type regedit.exe and press Enter
Step 3 : On the Registry Editor window, go to:
HKEY_LOCAL_MACHINESYSTEMSetupStep 4 : Right-click Setup and select New > Key to create a new key named LabConfig
Step 5 : Create 2 new DWORD values in the newly created LabConfig key by right-clicking on LabConfig and then selecting New > DWORD (32-bit) Value . Name the 2 new values BypassTPMCheck and BypassSecureBootCheck
Step 6 : Double-click the two newly created values and then enter 1 in the Value data box then press Enter

After you save and exit, the error message above will disappear and you can install Windows 11 normally.
Bypass TPM 2.0 and Secure Boot by fixing the Windows 11 installation file
In addition to editing the Registry Editor, you can also edit the Windows 11 installation file to bypass the TPM 2.0 and Secure Boot requirements.
Before you start, you need to prepare the following:
- USB install Windows 10
- Windows 11 ISO file (currently no official file)
Step 1 : Mount the Windows 11 ISO file to the virtual drive by right-clicking the ISO file > Open with > Windows Explorer
Step 2 : Go to the sources folder, find and copy the install.wim file of the Windows 11 installer
Step 3 : Paste the install.wim file into the sources folder of the Windows 10 USB installation. Choose to overwrite the old file ( Replace the file in the destination ). In other words, you replace the install.wim file of the Windows 11 installer with the Windows 10 installer
Note : If there is install.esd file in the source folder of the Windows 10 installer , you must delete it. Then paste the install.wim file of Windows 11 in.
That's it, you can use that USB to install Windows 11 normally, bypassing the TPM 2.0 and Secure Boot requirements.
Above are the two simplest ways for you to bypass the TPM 2.0 requirement and install Windows 11 normally. Good luck!
You should read it
- How to bypass TPM 2.0 requirement when installing Windows 11?
- Free users of Spotify can skip ads
- Download Ghost win xp, win 7, 8, 10 32 and 64bit Link Google Drive
- 6 bad things will happen if you regularly skip meals
- Microsoft released Windows 10 Build 18865 (20H1) with Narrator bug fixes
- How to Make Windows 8 Move Deleted Favorites to the Recycle Bin Instead of Deleting Them
- Transfer 'home' from XP to Windows 7 with Easy Transfer and USB
- How to Skip Surveys
May be interested
- How to Activate Windows XP without a genuine product key
 today's tipsmake will show you how to bypass the trial version of windows xp by using an existing product key, or using software to determine your product key. note: the following information should only be applied if you have purchased a genuine copy of windows xp but still cannot activate it. note: you can combine the three ways below depending on the situation: manually change the product key windows xp product – includes instructions on how to use the available product key to activate windows xp. using windows key finder – details the steps to obtain your device's product key via windows key finder. repair windows activation loop – only necessary when you have expired your activation period and need to reset the loop.
today's tipsmake will show you how to bypass the trial version of windows xp by using an existing product key, or using software to determine your product key. note: the following information should only be applied if you have purchased a genuine copy of windows xp but still cannot activate it. note: you can combine the three ways below depending on the situation: manually change the product key windows xp product – includes instructions on how to use the available product key to activate windows xp. using windows key finder – details the steps to obtain your device's product key via windows key finder. repair windows activation loop – only necessary when you have expired your activation period and need to reset the loop. - Statistics mailbox in Exchange 2007
 the requirement for obtaining a mailbox list along with their sizes is categorized as a rather high requirement in the list of questions from exchange administrators. in exchange 2000 and exchange 2003, you can
the requirement for obtaining a mailbox list along with their sizes is categorized as a rather high requirement in the list of questions from exchange administrators. in exchange 2000 and exchange 2003, you can - New FileFix Attack Can Bypass Windows MoTW: How to Protect Your Computer?
 filefix is a new attack method that takes advantage of the way windows and browsers handle the html web page saving process to bypass windows security checks.
filefix is a new attack method that takes advantage of the way windows and browsers handle the html web page saving process to bypass windows security checks. - 6 things to do after installing Windows 10
 it's pretty easy to get started with windows 10, but for the best experience, there are some important things to do after installing windows 10. this will take a little while, but it should help you get a smooth experience. than.
it's pretty easy to get started with windows 10, but for the best experience, there are some important things to do after installing windows 10. this will take a little while, but it should help you get a smooth experience. than. - How to install Windows XP interface for Windows 11
 windows 11 is the latest operating system with many improvements and features to help users work faster and more efficiently. however, windows 11 has many interface changes compared to windows xp, making it difficult for users to use. therefore, installing the windows xp interface for windows 11 is very necessary. if you do not know how to install, readers can refer to the instructions in the article below and follow the steps.
windows 11 is the latest operating system with many improvements and features to help users work faster and more efficiently. however, windows 11 has many interface changes compared to windows xp, making it difficult for users to use. therefore, installing the windows xp interface for windows 11 is very necessary. if you do not know how to install, readers can refer to the instructions in the article below and follow the steps. - How to Install Printer for Computer, Laptop Simple and Fast
 installing printers on computers and laptops is a constant requirement for office workers. are there any simple and quick ways to install them on both devices?
installing printers on computers and laptops is a constant requirement for office workers. are there any simple and quick ways to install them on both devices? - Instructions for installing Node.js
 if you want to set up node.js environment on your personal computer, you must have 2 software on your computer.
if you want to set up node.js environment on your personal computer, you must have 2 software on your computer. - Steps to install Fonts for Windows 11
 installing more fonts for windows 11 will help you have more modern, eye-catching new fonts and are suitable for many needs of working on drafting, designing, creating different content on windows computers.
installing more fonts for windows 11 will help you have more modern, eye-catching new fonts and are suitable for many needs of working on drafting, designing, creating different content on windows computers. - How to turn off Windows Defender on the latest Windows 10 2024
 turning off windows defender on windows 10 is a trick that users should do if they want to use other security software or simply want to turn it off temporarily to perform some special tasks such as installing software. for detailed steps to disable windows defender, readers can refer to the following instructions.
turning off windows defender on windows 10 is a trick that users should do if they want to use other security software or simply want to turn it off temporarily to perform some special tasks such as installing software. for detailed steps to disable windows defender, readers can refer to the following instructions. - Instructions for installing Windows Fonts on Ubuntu
 this is one of the basic steps when setting up, installing and using the ubuntu operating system. one of the most popular and most commonly used font sets is the microsoft standard suite, for example times new roman, arial, verdana ... but not available in ubuntu.
this is one of the basic steps when setting up, installing and using the ubuntu operating system. one of the most popular and most commonly used font sets is the microsoft standard suite, for example times new roman, arial, verdana ... but not available in ubuntu.










 Intel updates WiFi and GPU drivers for Windows 11
Intel updates WiFi and GPU drivers for Windows 11 How to turn off Snap Layout in Windows 11
How to turn off Snap Layout in Windows 11 ThisIsWin11 tool customizes Windows 11 to run better
ThisIsWin11 tool customizes Windows 11 to run better Windows 11 transparency and rounded corners don't affect PC performance
Windows 11 transparency and rounded corners don't affect PC performance Microsoft explains Windows 11's default logo and wallpaper
Microsoft explains Windows 11's default logo and wallpaper Microsoft claims Windows 11 does not copy macOS
Microsoft claims Windows 11 does not copy macOS