Convert CAD files to PDF
Cad file, also called DWG file, is a 2D or 3D design drawing file designed by engineers using AutoCad software to draw. Therefore, to read this file we often have to use the AutoCad software to view it. What if you want to send your blueprint to someone who doesn't have AutoCad installed on their computer? Simply convert that DWG file to PDF. PDF files are popular text files, the advantage of this format is that they are highly secure and lightweight, suitable for sending via email to others. The following article Thuthuatphanmem.vn will guide you some ways to convert Cad files to PDF extremely simple. Please follow along.
1. Convert Cad files to PDF using online tools without installing software.
The tool to convert Cad files to PDF Online that Thuthuatphanmem introduces to you is called PDFaid.com. This can be said is a tool to convert Cad files to PDF the best today, for extremely high quality PDF files. To use you follow these steps:
Step 1 : You access http://www.pdfaid.com/dwg-to-pdf-conversion.aspx to use the tool.
At the website interface, first select SELECT DWG FILE then the file browser window appears, select the Cad file in your computer and click Open.

Then in Step 2, the PDF Color section you choose True Colors, the PDF Quality section you choose the quality of the PDF file. Here his to Highest is the highest quality.
Step 2: You drag down, in Step 3 you can name some attributes for the PDF file such as Title, author, . These options are not required, otherwise you can leave them blank. .
Finally, in Step 4, click Convert to PDF to start the conversion process.

Step 3: It will take 1-2 minutes for the conversion process to take place, depending on the size of your Cad file. After conversion is complete, there will be a message like the image below, click Dowload PDF file to download the file to your computer.

And here is our result after converting the Cad file to PDF:

2. Convert Cad files to PDF using AutoCad software
In addition to using the online tool above, we can completely convert Cad files to PDF using AutoCad software itself. To convert files using AutoCad software, we have 2 ways.
Method 1: Use the print file function.
Step 1 : Open the Cad file with AutoCad software then select the AutoCad icon in the corner of the screen, select Print -> Plot.
Or more simply press Ctrl + P.

Step 2 : A print window appears, select the following items in turn:
For Name, choose DWG To PDF.pc3
Item Quality (quality) you can choose Maximum to have the highest quality.
Item What to Plot you choose the print mode. Display mode prints the part of the drawing currently displayed on the screen, Extents mode prints the entire drawing, and Window mode prints the part of the drawing you choose. When you select Window mode, the print window will disappear so you can use the mouse to select the part of the drawing you want to print to PDF.
Finally click OK.
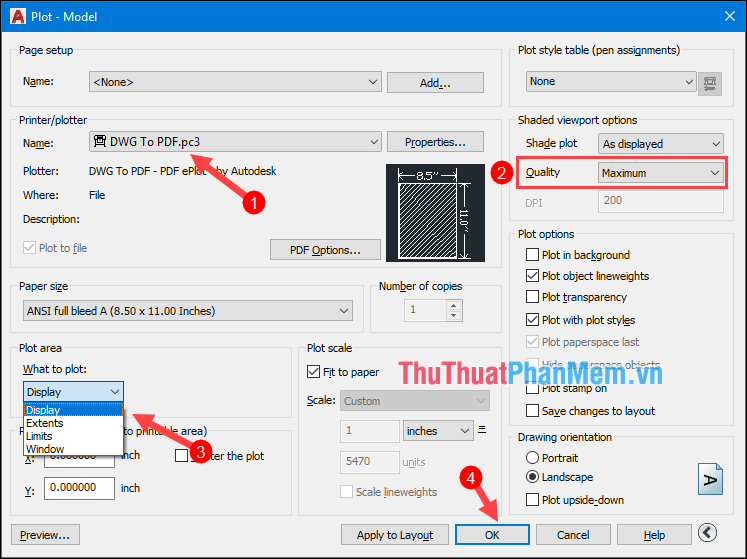
Step 3: After clicking Ok, a new window will appear, select the folder to save the PDF file and click Save. After conversion, you will get a PDF file as shown below:

Method 2: Use the Export function
Step 1: Select the AutoCad icon on the screen and then select Export -> PDF

Step 2: A new window appears, select the folder you want to save the PDF file, choose DWG To PDF mode, then choose Export mode as the first method and finally click Save .

When there is a message as shown below, the file has been successfully converted:

And here is our result:

Here Thuthuatphanmem.vn introduced you some of the fastest ways to convert Cad files to PDF very effectively. Hope the article will be helpful to you. Good luck!
You should read it
- Convert PDF to Word, convert PDF files for free
- Instructions to convert FLV files to AVI quickly
- Convert songs on iTunes to MP3 format with 5 easy steps
- How to Convert MOV to MP4 and HD MP4 with Quicktime Pro 7
- How to convert a JPG image to a PDF
- Simple way to convert Excel files to PDF
- How to convert AI files to PNG, JPG without software
- 5 best software to convert VCE files to PDF
May be interested
- 2 ways to convert JPG image file to PDF
 yesterday, we showed you how to convert excel files to pdf files. today, we will continue to share with you 2 simple ways to convert jpg image file to pdf format. let's refer to offline.
yesterday, we showed you how to convert excel files to pdf files. today, we will continue to share with you 2 simple ways to convert jpg image file to pdf format. let's refer to offline. - How to convert PNG images to PDF files
 the need to convert files like doc, jpeg, .. to pdf files has become too common. in addition to the software installed, users can also use online support programs such as png2pdf.
the need to convert files like doc, jpeg, .. to pdf files has become too common. in addition to the software installed, users can also use online support programs such as png2pdf. - 2 ways to convert PDF files to Docx for free on Mac
 to be able to convert pdf files to docx files, you can use a variety of online support services. and to convert pdf to text file on mac, you can use google docs online editing tool.
to be able to convert pdf files to docx files, you can use a variety of online support services. and to convert pdf to text file on mac, you can use google docs online editing tool. - How to use pandoc to convert files on Linux
 you can use pandoc on linux to convert over 40 different file formats. you can also use it to create a simple docs-as-code system by writing to markdown, saving with git and exporting it in any supported format.
you can use pandoc on linux to convert over 40 different file formats. you can also use it to create a simple docs-as-code system by writing to markdown, saving with git and exporting it in any supported format. - How to Convert Photos to PDF
 this article shows you how to convert image files (such as jpg or png) to pdf files. you can convert photos to pdf files on windows and mac computers, as well as on iphone and android phones.
this article shows you how to convert image files (such as jpg or png) to pdf files. you can convert photos to pdf files on windows and mac computers, as well as on iphone and android phones. - How to Convert PDF to JPG
 this article shows you how to convert pdf files into a series of images in jpg format. although the windows operating system does not have this utility built-in, you can use the application in the windows 10 app store to convert pdf files. mac users can use preview software to convert pdf to jpg format. you can also use adobe acrobat pro if you have paid to use this software.
this article shows you how to convert pdf files into a series of images in jpg format. although the windows operating system does not have this utility built-in, you can use the application in the windows 10 app store to convert pdf files. mac users can use preview software to convert pdf to jpg format. you can also use adobe acrobat pro if you have paid to use this software. - Convert PDF files to PRC in 2 ways
 prc is a popular format primarily for ebooks, which is used by many people on smart devices such as smartphones and tablets because it can be read anytime, anywhere. today, tipsmake.com will guide you to convert pdf files to prc format. please refer to the dentist.
prc is a popular format primarily for ebooks, which is used by many people on smart devices such as smartphones and tablets because it can be read anytime, anywhere. today, tipsmake.com will guide you to convert pdf files to prc format. please refer to the dentist. - How to Convert Docx Files to Doc
 this article shows you how to convert microsoft word documents with docx format to doc. docx files were introduced in 2007, so they cannot be opened with some older versions of word that only support doc files; luckily, you can use the new version of word to convert docx files to doc. if you don't have microsoft word, you can use an online text converter.
this article shows you how to convert microsoft word documents with docx format to doc. docx files were introduced in 2007, so they cannot be opened with some older versions of word that only support doc files; luckily, you can use the new version of word to convert docx files to doc. if you don't have microsoft word, you can use an online text converter. - How to convert PDF files to WORD without font errors
 pdf files have the advantage of being small in size, making them easy to share with others. however, the disadvantage is that it is difficult to edit text and images in the file. so how to convert pdf files to word or doc?
pdf files have the advantage of being small in size, making them easy to share with others. however, the disadvantage is that it is difficult to edit text and images in the file. so how to convert pdf files to word or doc? - How to convert doc, docx to PDF by Cloudconvert
 converting doc or docx documents to pdf is simple, increasing the security of text files.
converting doc or docx documents to pdf is simple, increasing the security of text files.










 Insert and edit Word Art in Word
Insert and edit Word Art in Word Table operations in Word
Table operations in Word How to insert images for text pages in Word
How to insert images for text pages in Word Insert and edit drawings in Word
Insert and edit drawings in Word Choose the display location of images in Word
Choose the display location of images in Word Nested frames and effects for images in Word
Nested frames and effects for images in Word