How to convert handwriting to text in Excel
We can write Mathematical equations with symbols that are not available, so that the equations are converted to text. Below are instructions for converting handwriting into text in Excel.
Convert handwriting to text in Excel using Ink to Math
Step 1:
At the Excel interface, right-click on the Ribbon and select Customize the Ribbon .
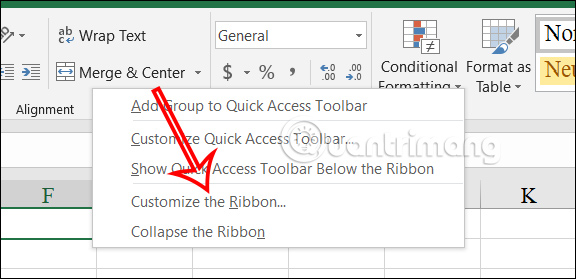
Then we click All Tabs and then select Draw to add it to the Ribbon.
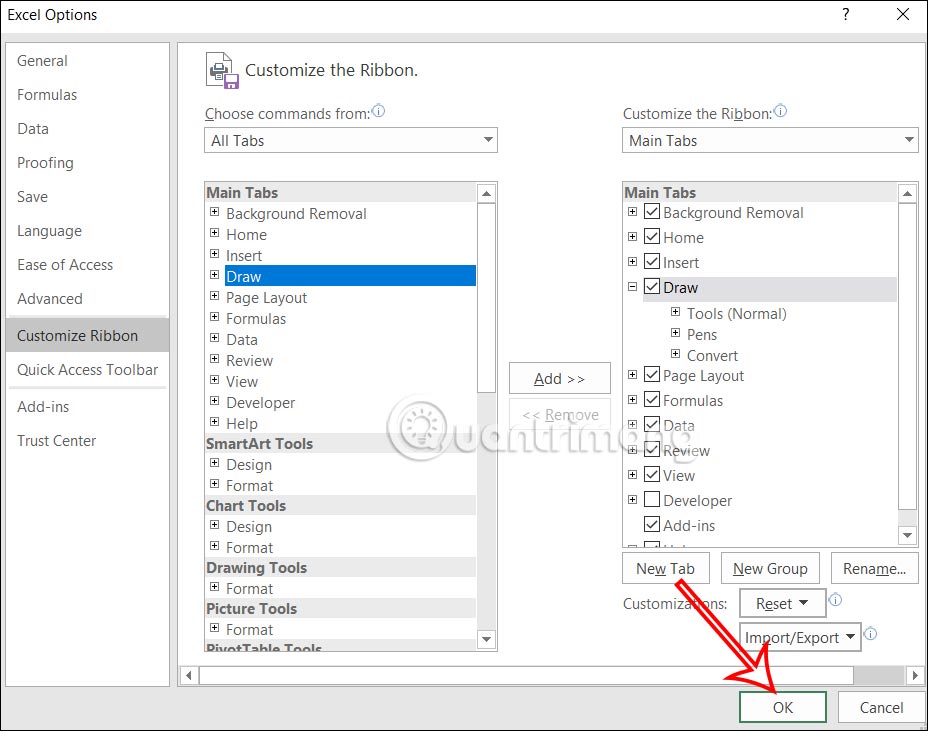
Step 2:
Return to the Excel interface, click the Draw tab and then click Ink to Math to open the Math formula writing interface.
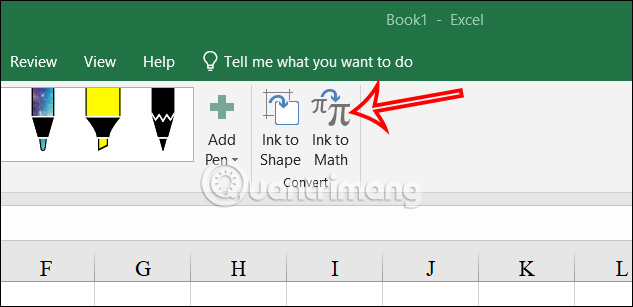
Step 3:
Displays the interface for you to write Math formulas . We write content as usual. If it's wrong, click the Erase icon to erase, or Clear to delete the content.

Step 4:
When you write the formula, the calculation will immediately appear above. Click Insert to insert it into Excel.

As a result, you will see the formula converted from handwriting in Excel as usual. Users can adjust the text size and font style to their liking.

Use Action Pen to convert handwriting into Excel text
In the latest version of Excel or Microsoft 365, there is an Action Pen tool, which supports users to handwrite directly into Excel and automatically converts handwriting into text or numbers.
Step 1:
We also click on the Draw tab then click on the Action Pen tool as shown below.

Step 2:
You click on the location you want to draw and then Excel will zoom in on that location. Now you write the content to insert.

Step 3:
If you want to delete this content , you can strike it out or scribble it in the content box . If we want to select a content , we draw a circle around that content. To overwrite any existing content in a cell, draw over the content to change it .

Step 4:
To stop drawing mode , click the Select icon on the Draw tab .

You should read it
- How to convert a CSV file to Excel
- How to use Calligrapher.ai to create artistic handwriting
- Convert lowercase to uppercase in Word, Excel
- Guide to combining Alreader and Text to Speech to listen to reading books on Android
- Convert PDF to Word, convert PDF files for free
- How to create Text Box in Excel
- How to convert Excel files to PDF online using Google Drive
- How to convert CSV files to Excel in bulk
May be interested
- How to convert CSV files to Excel in bulk
 with just a few simple operations, we can batch transfer csv files to excel.
with just a few simple operations, we can batch transfer csv files to excel. - How to convert numbers into text in Excel is great
 this article introduces how to convert numbers into letters in excel extremely useful
this article introduces how to convert numbers into letters in excel extremely useful - How to convert money into words in Excel, without an add-in, supports both 32-bit and 64-bit Excel
 convert numbers into words in excel, convert amounts into words with excel versions from 2003 to 2016, excel free like wps office, no need to install add-ins, support both 32-bit and 64-bit versions.
convert numbers into words in excel, convert amounts into words with excel versions from 2003 to 2016, excel free like wps office, no need to install add-ins, support both 32-bit and 64-bit versions. - How to convert money amounts to words in Excel, no add-in needed, supports both 32-bit and 64-bit Excel
 convert numbers to words in excel, convert amounts to words with excel versions from 2003 to 2016, excel is free like wps office, no need to install add-ins, supports both 32-bit and 64-bit versions.
convert numbers to words in excel, convert amounts to words with excel versions from 2003 to 2016, excel is free like wps office, no need to install add-ins, supports both 32-bit and 64-bit versions. - The Text function converts a numeric value into text in Excel
 in the process of working with excel, when the requirements of the job you need to convert from the number format to text format with the specified format suitable for the purpose of use. the text function will help you do that.
in the process of working with excel, when the requirements of the job you need to convert from the number format to text format with the specified format suitable for the purpose of use. the text function will help you do that. - How to turn text into voice on Any Text to Voice
 any text to voice helps us convert whole text into mp3 audio file to download to computer.
any text to voice helps us convert whole text into mp3 audio file to download to computer. - How to convert PDF to Excel
 how to convert pdf to excel. when the excel report is completed, the user wants to send the form without losing the format, the original design is often converted to pdf.
how to convert pdf to excel. when the excel report is completed, the user wants to send the form without losing the format, the original design is often converted to pdf. - What does handwriting reveal about your personality?
 handwriting can reveal more surprises in personality than you think. let's tipsmake.com find out what handwriting reveals about your personality!
handwriting can reveal more surprises in personality than you think. let's tipsmake.com find out what handwriting reveals about your personality! - How to convert columns into rows and rows into columns in Excel
 you need to convert excel columns into rows or convert data in excel rows into columns, if retraining takes a lot of time, just a trick that network administrator instructs below, you can turn the rows into columns or columns into rows extremely easy.
you need to convert excel columns into rows or convert data in excel rows into columns, if retraining takes a lot of time, just a trick that network administrator instructs below, you can turn the rows into columns or columns into rows extremely easy. - How to convert commas to dots in Excel - Convert unit separator
 in excel, to separate units in data, we can use periods or commas. so how to convert a period to a comma or vice versa?
in excel, to separate units in data, we can use periods or commas. so how to convert a period to a comma or vice versa?










 Excel doesn't have a Developer, don't worry because there is a way
Excel doesn't have a Developer, don't worry because there is a way Instructions on how to fix Excel error of not allowing oversave
Instructions on how to fix Excel error of not allowing oversave Google Sheets launches automatic table formatting feature
Google Sheets launches automatic table formatting feature 5 reasons to switch from Google Calendar to Notion Calendar
5 reasons to switch from Google Calendar to Notion Calendar How to adjust PowerPoint slide ratio and size
How to adjust PowerPoint slide ratio and size Suggestions on how to fix the error of not being able to use the DATEDIF function in Excel
Suggestions on how to fix the error of not being able to use the DATEDIF function in Excel