Instructions on how to fix Excel error of not allowing oversave
Excel does not allow overwriting, making it difficult for you to save the file? Don't worry because the solution to this problem is really very simple.
For convenience in managing files on the computer. After editing the file, you can save the file with the same name you saved before. And this is called file name overwriting. But in reality, many people encounter a situation where Excel does not allow overwriting .
If you only open the file a few times, it's okay. But if you have to edit multiple times and each time you have to save with a new name, it will be very inconvenient. If you want to learn the cause and how to fix this error when saving Excel files, please immediately refer to the content revealed by TipsMake below!
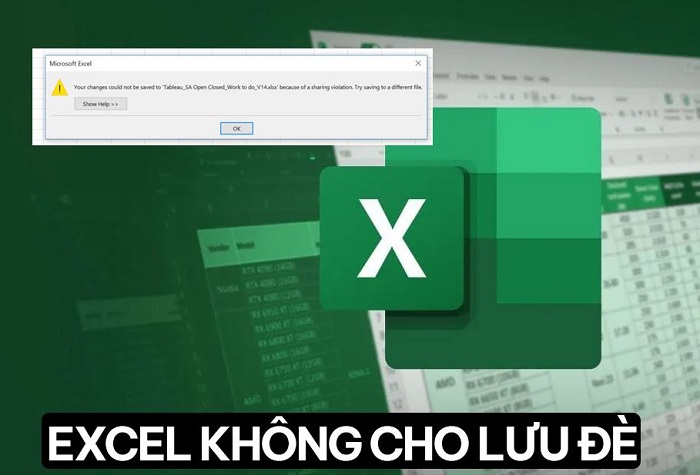
What is the situation in Excel that does not allow overwriting?
Usually when you open an Excel file or a Word file on your computer to edit. After editing, just press Ctrl + S and the file will immediately be saved with the name you saved before. However, there are times when the Excel file will not let you save with the old name and at this time you will receive a message like below.

Cause of Excel error when saving new files
Many people believe that Excel saving the file with a new name is due to a software error or a computer problem. However, after checking and researching many sources of information. I discovered this error was due to a problem with the Excel file itself. Specifically, this error file was created by an old version of Excel and saved with the .xls extension. If you open the file with new versions of Excel such as 2010, 2016. then the error may appear.
In addition, the error of saving a Word file with a different name or the error of saving a PowerPoint file with a different name may also come from this very cause.
How to fix errors when you cannot oversave Excel files
As mentioned above, if you only use the file a few times. Now you can completely save the file with a new name. But if you have to make multiple edits on the same file, saving with a new name will be very ineffective. In this situation, you can turn off the Use simple file sharing feature on your computer to fix this error. In my opinion, the success rate of this method can be up to 99%. However, when you turn off User simple file sharing, you will no longer be able to share files with other computers on the same LAN.
Instructions to turn off User simple file sharing
- Step 1 : Press windows + R to activate the Run dialog box. Then enter the command RunDll32.exe shell32.dll,Options_RunDLL 7 and press enter .
- Step 2 : When the new window appears, select the view tab and uncheck the Use sharing wizard (Reconmender) box .

- Step 3 : Click Apply to apply the settings and then click ok to save the settings and you're done.
Now when you oversave the Excel file, you will no longer receive the error message. To be more certain, you should close and restart Excel software on your computer. If it still doesn't work, it's best to restart your computer. Then update the software for your computer and reopen Excel.
And above is a summary of the causes and solutions when Excel does not allow overwriting. In case you encounter similar problems on word software or other software in the office suite. You can absolutely apply the measures I have instructed above to quickly fix the error.
You should read it
- How to fix the SUM function doesn't add up in Excel
- Guidance on how to align Excel correctly
- How to keep Excel and Excel columns fixed?
- What is ### error in Excel? how to fix ### error in Excel
- How to display 0 in front of a number in Excel
- Instructions for searching and replacing in Excel tables
- MS Excel 2007 - Lesson 2: Customizing in Excel
- 3 ways down the line in Excel, line break, down row in 1 Excel cell
May be interested
- Common causes of Excel workbook errors
 lost your work on excel due to file corruption? understanding the errors that cause damaged excel files will help you avoid that from happening.
lost your work on excel due to file corruption? understanding the errors that cause damaged excel files will help you avoid that from happening. - How to fix date errors when copying to another Excel file
 when you copy the date to another excel file or change the date, it is 4 years and 1 day slower than the date in the file. so how to fix the error of displaying the wrong date when copying in excel?
when you copy the date to another excel file or change the date, it is 4 years and 1 day slower than the date in the file. so how to fix the error of displaying the wrong date when copying in excel? - Everything you need to know about The disk is full error in Excel
 the disk is full error in excel is an error that appears when there is not enough free space on the computer. instructions on how to fix errors effectively.
the disk is full error in excel is an error that appears when there is not enough free space on the computer. instructions on how to fix errors effectively. - How to fix #SPILL! in Microsoft Excel
 error #spill! in excel is quite common and fixing it is quite simple. here's how to fix #spill! easily in excel.
error #spill! in excel is quite common and fixing it is quite simple. here's how to fix #spill! easily in excel. - Instructions on how to fix Excel line spacing error
 excel line spacing error is the case tipsmake mentioned in the article. if you are having difficulty due to this situation, please quickly refer to it
excel line spacing error is the case tipsmake mentioned in the article. if you are having difficulty due to this situation, please quickly refer to it - How to fix errors that cannot be copied in Excel
 when you cannot copy in excel, there must be an error. to fix that error, you can follow the following instructions of tipsmake.com us.
when you cannot copy in excel, there must be an error. to fix that error, you can follow the following instructions of tipsmake.com us. - How to open multiple spreadsheets side by side in Excel 2013
 previous versions of microsoft excel allowed viewing of two spreadsheets side by side. however, excel 2013 makes it easier by allowing you to align two spreadsheets (open in two separate windows) to the left and right of the screen. the article explains how to put 2 or more excel 2013 spreadsheets side by side or scroll through multiple spreadsheets at once.
previous versions of microsoft excel allowed viewing of two spreadsheets side by side. however, excel 2013 makes it easier by allowing you to align two spreadsheets (open in two separate windows) to the left and right of the screen. the article explains how to put 2 or more excel 2013 spreadsheets side by side or scroll through multiple spreadsheets at once. - Instructions on how to fix reverse dates in Excel
 when we install the english language on microsoft excel, you will have an english date error, the previous month and then the date and year. so how can i return to the correct format of day, month and year in excel?
when we install the english language on microsoft excel, you will have an english date error, the previous month and then the date and year. so how can i return to the correct format of day, month and year in excel? - How to fix the error is not down the line in Excel
 leaving a line in a cell in excel will have different ways such as using a key combination, or a carriage return option in the toolbar. but there are many people who fail to get down in excel.
leaving a line in a cell in excel will have different ways such as using a key combination, or a carriage return option in the toolbar. but there are many people who fail to get down in excel. - How to correct a #NA error in Excel
 when working with formulas in excel, sometimes you will get the # n / a error. so what is # n / a error, what is the cause of the error, and how to fix it? please read the following article of dexterity software to better understand offline.
when working with formulas in excel, sometimes you will get the # n / a error. so what is # n / a error, what is the cause of the error, and how to fix it? please read the following article of dexterity software to better understand offline.










 Google Sheets launches automatic table formatting feature
Google Sheets launches automatic table formatting feature 5 reasons to switch from Google Calendar to Notion Calendar
5 reasons to switch from Google Calendar to Notion Calendar How to adjust PowerPoint slide ratio and size
How to adjust PowerPoint slide ratio and size Suggestions on how to fix the error of not being able to use the DATEDIF function in Excel
Suggestions on how to fix the error of not being able to use the DATEDIF function in Excel Instructions for inserting code in Word
Instructions for inserting code in Word How to convert Word documents to PDF
How to convert Word documents to PDF