3 extremely simple ways to save animated GIFs to iPhone
GIF animations (Graphics Interchange Format) are now in widespread use across social networks as well as on messaging applications. If you don't know, GIF is a moving image like on a video, but there is no sound and there is a shorter duration on the video. This type of image is used to show specific moments from movies, music videos to funny videos.
You can easily save these animations to your computer as you would normally save them. However, saving GIF images to the iPhone is not as simple as the iPhone does not support storing images. If you simply save the animation to your computer as you normally would, it will look like other normal photos and it won't move. So how can I save animated GIFs to my phone? The following three ways will help you do that.
1. Save animated GIFs to iMessage or Email
When you see a certain GIF animation that you want to save, press and hold the image until you see a panel pop up. Select Save Image to save the image to your Camera Roll.
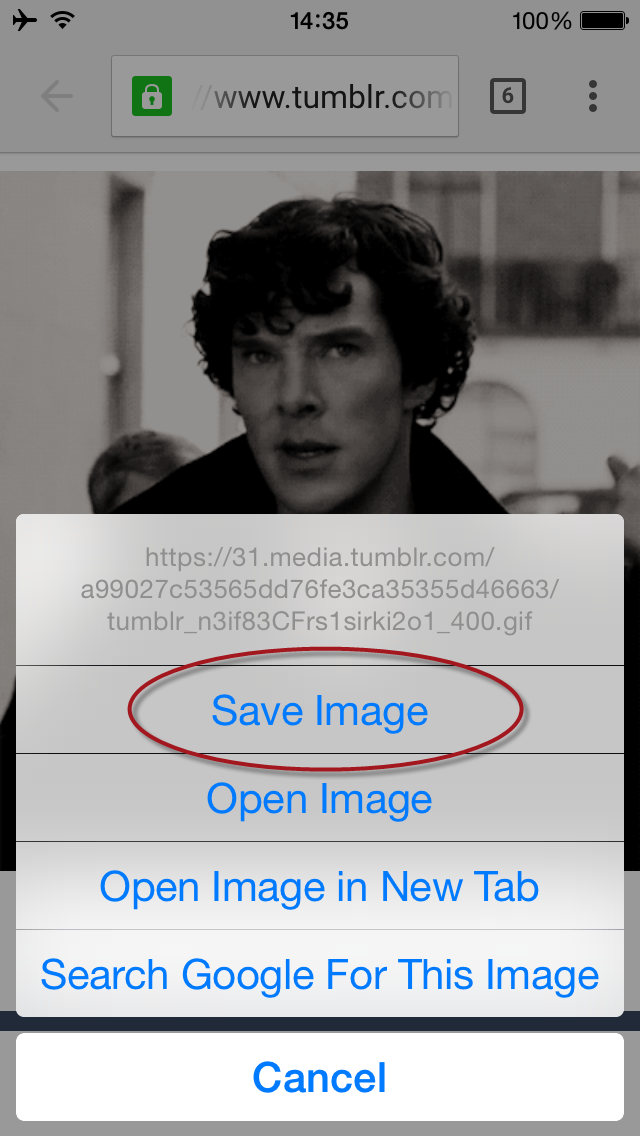 3 extremely simple ways to save animated GIFs to iPhone Picture 1
3 extremely simple ways to save animated GIFs to iPhone Picture 1
Then go to the Photos app, open the photo you just saved on your device.
 3 extremely simple ways to save animated GIFs to iPhone Picture 2
3 extremely simple ways to save animated GIFs to iPhone Picture 2
Click the Share icon then select Message or Mail .
 3 extremely simple ways to save animated GIFs to iPhone Picture 3
3 extremely simple ways to save animated GIFs to iPhone Picture 3
That photo will be sent to your phone number or your email address, now you just need to open the message or the mail is visible.
 3 extremely simple ways to save animated GIFs to iPhone Picture 4
3 extremely simple ways to save animated GIFs to iPhone Picture 4
Although this is the simplest way to do it, it will take a bit of time when you want to save multiple GIFs at a time. That's when you need to use applications.
2. Save animated GIFs with the GIFwrapped application
 3 extremely simple ways to save animated GIFs to iPhone Picture 5
3 extremely simple ways to save animated GIFs to iPhone Picture 5
GIFwrapped is a free application that allows you to find, download and store animated GIF images. The in-app search feature helps you find the GIF you want easily. Also when using Safari or other browser applications, you can copy the GIF link directly in the browser and paste it into GIFwrapped. After the photo has been loaded, click the key in the upper right corner of the screen and select Save to Library .
 3 extremely simple ways to save animated GIFs to iPhone Picture 6
3 extremely simple ways to save animated GIFs to iPhone Picture 6
You can then go to the Library in the lower left corner of the screen to view your GIF image. Besides GIFwrapped also supports Dropbox when helping you store images directly into files in Dropbox.
As you can see, the application looks pretty and easy to use. However, there are some limitations such as there are quite a lot of ads for the free version and the search for GIF images in the application is not really effective (it is best to use Google to find GIF images then paste into the application to store).
3. Save GIF animations using the Gifplayer Free application
 3 extremely simple ways to save animated GIFs to iPhone Picture 7
3 extremely simple ways to save animated GIFs to iPhone Picture 7
Gifplayer Free is another application that you can use to store GIF images on iPhone. This application has a way of working quite similar to GIFwrapper when you can paste GIF link to the application or use Google to find the necessary image with a browser right inside the application. Select Open if you want to view the image again before downloading, or select Save Animation when you need to save the image. You can also select Advanced Save Animation when you want to save it to a computer with a different name.
 3 extremely simple ways to save animated GIFs to iPhone Picture 8
3 extremely simple ways to save animated GIFs to iPhone Picture 8
GifPlayer and GIFwrapper store all GIF images inside the application, but you can absolutely send them via messages, emails, save in Photos or post to Facebook.
 3 extremely simple ways to save animated GIFs to iPhone Picture 9
3 extremely simple ways to save animated GIFs to iPhone Picture 9
The advantage of Gifpplayer is the more diverse customization of GIFwrapper when you can set a password to protect the data. For those who want to see repeated GIF images, this feature can be activated by turning on the Reverse Playback option. Besides, you can also change the application wallpaper color. When buying the full version PRO version, the application will allow you to change the website to search like Google, Yahoo or Bing. And of course the application also supports storage on Dropbox.
 3 extremely simple ways to save animated GIFs to iPhone Picture 10
3 extremely simple ways to save animated GIFs to iPhone Picture 10
The downside of this application is that there are too many ads in the free version and you can only store up to 8 images in the application if you don't upgrade to the PRO version.
You should read it
- Instructions for using GIF Toaster to create GIF images from Live Photo on iPhone
- How to download photos from Dropbox to iPhone, iPad or Mac
- How to create animations from photos on iPhone
- How to download Instagram photos and videos to iPhone with InstaSaver
- How to save Zip file to iPhone or iPad
- How to copy and insert animated GIFs?
- How to Download Photos on Instagram
- How to download photos on Facebook to your iPhone, Android
- How to Download Photos from iPhone to Computer
- How to Get Websites on iPhone as HTML
- Combining 25 funniest animations in 2017
- How to download photos from Google Photos to iPhone and Android phones easily
May be interested

Instructions for resetting Apple ID security questions

Common iPhone audio errors and remedies

Instructions to customize Laban Key in a personal style

Instructions on how to listen to music on Youtube when locking the phone screen

Things to do before breaking up your iPhone

How to receive 10GB of free data when changing SIM 4G Viettel






 How to insert animated GIFs into PowerPoint
How to insert animated GIFs into PowerPoint Instructions for creating animated GIFs in PowerPoint
Instructions for creating animated GIFs in PowerPoint How to send Live Photos images as animated GIF images in iOS 11
How to send Live Photos images as animated GIF images in iOS 11 How to Create Animations from YouTube Videos Quickly
How to Create Animations from YouTube Videos Quickly Instructions on how to post GIF animation to Facebook
Instructions on how to post GIF animation to Facebook How to Post GIFs to Slack on PC or Mac
How to Post GIFs to Slack on PC or Mac