How to Post GIFs to Slack on PC or Mac
Use Giphy
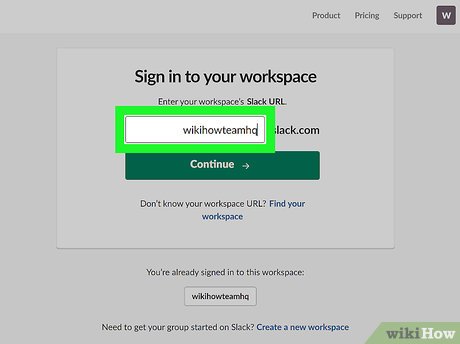
Sign in to your Slack group. To do so, visit your team workspace URL or open https://slack.com/signin in your web browser.
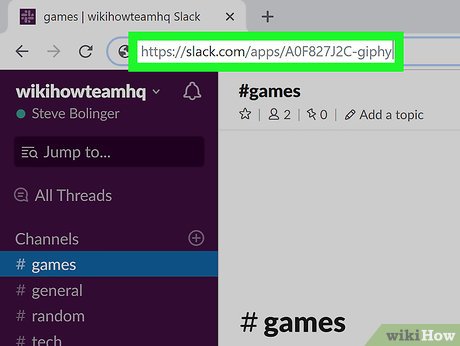
Go to https://slack.com/apps/A0F827J2C-giphy . The Giphy page on the Slack App Directory opens.
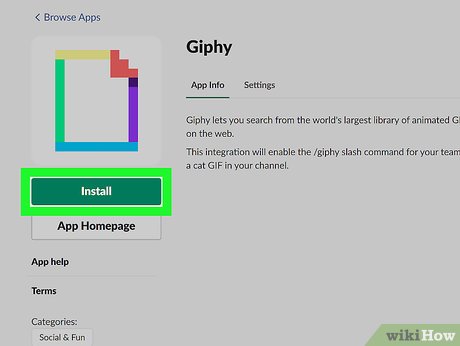
Click Install . This green button is in the left column.
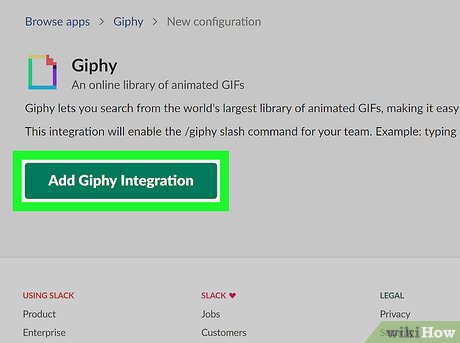
Click Add Giphy Integration.

Select GIF class. The default grade is G for most viewers, but you can choose another option from the drop-down menu.

Click Save Integration . Giphy is ready to use.

Open your Slack workspace.

Click the channel where you want to share the GIF. The channels will display in the left column.

Enter /giphy and press ↵ Enter. Replace '' with a keyword that describes the type of GIF you want to share. The appropriate GIF image will appear.
For example, if you want to see a GIF of a cat, enter /giphy cats.

Click Shuffle to see more relevant GIFs. Keep pressing this button until you find the GIF you want to share.

Click Send . The selected GIF will appear on the channel.
Upload GIF images from your computer

Sign in to your Slack group. To do so, visit your team workspace URL or open https://slack.com/signin in your web browser.

Click the channel where you want to share the GIF. The channel list is located along the left side of the screen.

Click the + sign at the bottom of the screen, to the left of the input area.

Click Your computer . The file browser on your computer will appear.

Click the GIF you want to send. Click the GIF once to select it.

Click Open .

Select who can see the GIF. By default, GIFs will only be shared with you. You can select another option from the drop-down menu if necessary.

Click Upload . So the GIF has been shared with the user you selected.
You should read it
- Ways to Slack activities with your favorite services
- How to set up a Slack account
- How will Slack change in 2023?
- 13 great integration for Slack application you should not ignore
- What is slack? How to use Slack?
- Instructions on how to post GIF animation to Facebook
- How to install Slack on Linux
- These Slack shortcuts will save your life
May be interested
- These Slack shortcuts will save your life
 slack is not a popular chat app for many different reasons. but there are still features that this app brings to your satisfaction.
slack is not a popular chat app for many different reasons. but there are still features that this app brings to your satisfaction. - Slack has 350,000 new users from IBM, the competition with Microsoft Teams is hotter than ever
 the battle for market share in the enterprise-class online group management service has always been known as a two-horse race between the two big guys slack and microsoft teams.
the battle for market share in the enterprise-class online group management service has always been known as a two-horse race between the two big guys slack and microsoft teams. - How to turn on dark mode for Slack on iPhone and Android
 slack offers dark mode integrated on iphone, ipad and android. this article will show you how to enable this mode with a few simple steps and use a darker interface.
slack offers dark mode integrated on iphone, ipad and android. this article will show you how to enable this mode with a few simple steps and use a darker interface. - How to install Slack on Windows 10
 how do i get the slack app for windows 10? the simplest method is to download it from the microsoft store and here is how to do it.
how do i get the slack app for windows 10? the simplest method is to download it from the microsoft store and here is how to do it. - How to insert GIF images into PowerPoint
 you can easily insert gifs into powerpoint to add animations without the hassle of creating video files. let's find out how to insert gif images into powerpoint presentations through the following article!
you can easily insert gifs into powerpoint to add animations without the hassle of creating video files. let's find out how to insert gif images into powerpoint presentations through the following article! - Instructions for sending GIFs on Telegram
 telegram application owns a diverse gif image store with many different topics for users to choose from, besides sending still images as usual.
telegram application owns a diverse gif image store with many different topics for users to choose from, besides sending still images as usual. - How to enable dark background in Slack desktop version
 slack is probably an application that is no stranger to many people, especially those who are working in an office environment.
slack is probably an application that is no stranger to many people, especially those who are working in an office environment. - How to Reply to Slack Messages on PC or Mac
 this wikihow teaches you how to respond to direct messages in slack on a computer. open slack. you can do this by navigating to your team's url in a web browser. or, if you have the desktop application, click it in the applications folder...
this wikihow teaches you how to respond to direct messages in slack on a computer. open slack. you can do this by navigating to your team's url in a web browser. or, if you have the desktop application, click it in the applications folder... - 11 advanced search tips with Slack
 slack is extremely useful for managing remote groups and projects, mainly because it facilitates easy conversation in real time in a central location.
slack is extremely useful for managing remote groups and projects, mainly because it facilitates easy conversation in real time in a central location. - Microsoft banned employees from using Slack, AWS, and Google Docs that were about to suffer the same fate
 the board of directors of microsoft recently issued a regulation prohibiting the use of slack free versions of slack free for more than 100,000 employees in the company.
the board of directors of microsoft recently issued a regulation prohibiting the use of slack free versions of slack free for more than 100,000 employees in the company.










 How to Reverse Mouse Scrolling on Mac
How to Reverse Mouse Scrolling on Mac How to Reset Admin Password on Mac OS X
How to Reset Admin Password on Mac OS X How to Set Multiple Photos as Wallpaper on Mac
How to Set Multiple Photos as Wallpaper on Mac How to Resize a Photo (on Mac)
How to Resize a Photo (on Mac) How to Rename MacBook
How to Rename MacBook How to Change IP Address on Mac
How to Change IP Address on Mac