How to Download Photos on Instagram
Use DownloadGram on your computer
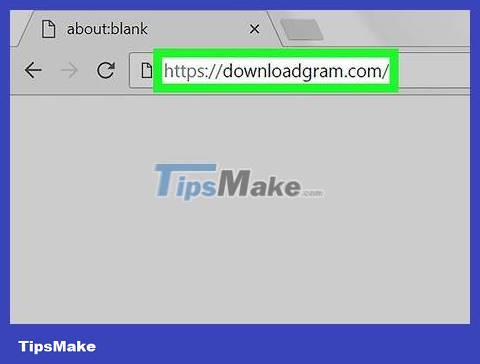 How to Download Photos on Instagram Picture 1
How to Download Photos on Instagram Picture 1
Open the DownloadGram page. Visit https://downloadgram.com/ in your browser. You can download Instagram photos from this website.
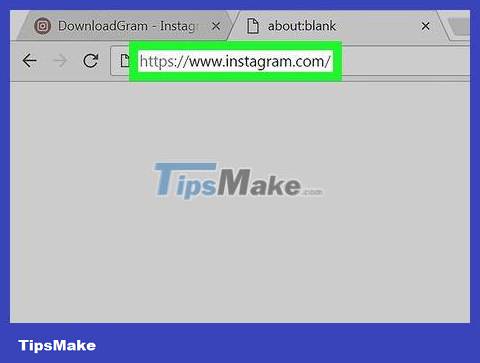 How to Download Photos on Instagram Picture 2
How to Download Photos on Instagram Picture 2
Open Instagram in a new tab. Click the "New Tab" icon to the right of the DownloadGram tab, then go to https://www.instagram.com/ to see your feed if you're logged in.
If you're not logged into Instagram, you'll need to enter your username and password to log in before continuing.
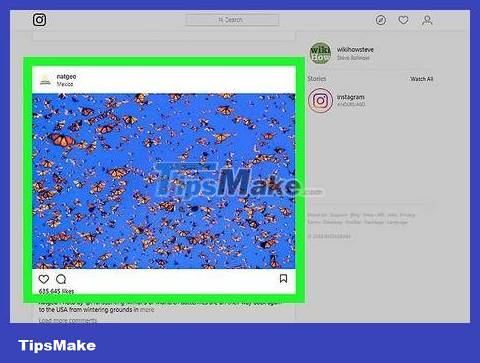 How to Download Photos on Instagram Picture 3
How to Download Photos on Instagram Picture 3
Find the photo you want to download. Scroll through your feed until you find the photo you want to download, or go to the logged in person's profile.
To access the person posting the photo's profile, you'll need to click on the "Search" input bar at the top of the Instagram page, enter the username of the person you're looking for, and click on their profile picture in the browser. menu is displayed.
 How to Download Photos on Instagram Picture 4
How to Download Photos on Instagram Picture 4
Click ⋯ . This is the option in the bottom right corner of the image frame. A menu will appear here.
If you go to someone's profile, first click on the photo you want to download.
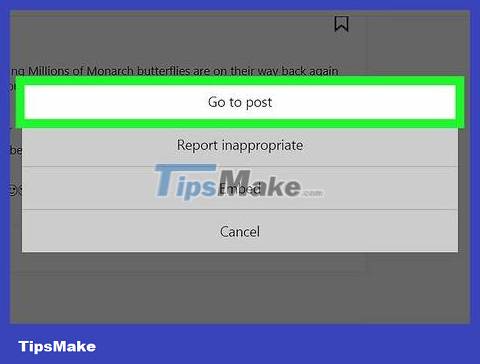 How to Download Photos on Instagram Picture 5
How to Download Photos on Instagram Picture 5
Click Go to post . This option is at the top of the menu. You will be taken to the photo's posts page.
 How to Download Photos on Instagram Picture 6
How to Download Photos on Instagram Picture 6
Copy the image's URL. Click the address bar at the top of the browser window to highlight content, then press Ctrl+ C(Windows) or ⌘ Command+ C(Mac) to copy.
 How to Download Photos on Instagram Picture 7
How to Download Photos on Instagram Picture 7
Return to DownloadGram tab. Click the DownloadGram tab to open that page.
 How to Download Photos on Instagram Picture 8
How to Download Photos on Instagram Picture 8
Paste the URL. Click the search card in the middle of the page, then press Ctrl+ V(Windows) or ⌘ Command+ V(Mac). You'll see the Instagram post's web address show up in the search bar.
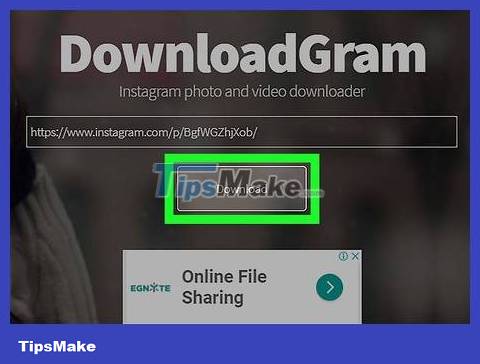 How to Download Photos on Instagram Picture 9
How to Download Photos on Instagram Picture 9
Click Download . This is the gray button below the search bar.
 How to Download Photos on Instagram Picture 10
How to Download Photos on Instagram Picture 10
Click Download image when asked. This green button appears below the Download button . Once you click it, the Instagram photo will be downloaded to your computer and saved in your browser's download folder.
On some browsers, you'll have to select a download folder and click Save or OK to download the images.
Use BatchSave on Android
 How to Download Photos on Instagram Picture 11
How to Download Photos on Instagram Picture 11
Download BatchSave. Open the Google Play Store app , then do the following:
Tap the search bar.
Importbatchsave
Tap BatchSave for Instagram
Touch INSTALL (Install)
Tap ACCEPT when asked.
 How to Download Photos on Instagram Picture 12
How to Download Photos on Instagram Picture 12
Open BatchSave. Tap OPEN to the right of the BatchSave icon, or tap the BatchSave icon in the Android app drawer.
 How to Download Photos on Instagram Picture 13
How to Download Photos on Instagram Picture 13
Tap SKIP . This option is in the bottom left corner of the screen. This is an operation that skips the instructions.
 How to Download Photos on Instagram Picture 14
How to Download Photos on Instagram Picture 14
Sign in to Instagram. Enter your username and password, then tap Login with Instagram to do so.
 How to Download Photos on Instagram Picture 15
How to Download Photos on Instagram Picture 15
Tap Search. This is the magnifying glass icon at the bottom of the screen.
 How to Download Photos on Instagram Picture 16
How to Download Photos on Instagram Picture 16
Tap the "Search for Users" data entry box. This option appears at the top of the screen.
If you don't see this data entry box, first tap the Users tab in the upper left corner.
 How to Download Photos on Instagram Picture 17
How to Download Photos on Instagram Picture 17
Enter username. Enter the username of the account whose photo you want to download, then select search for user below the data entry box.
 How to Download Photos on Instagram Picture 18
How to Download Photos on Instagram Picture 18
Tap that user's profile picture. You'll see their profile picture appear first below the search bar. This takes you to the user's profile page.
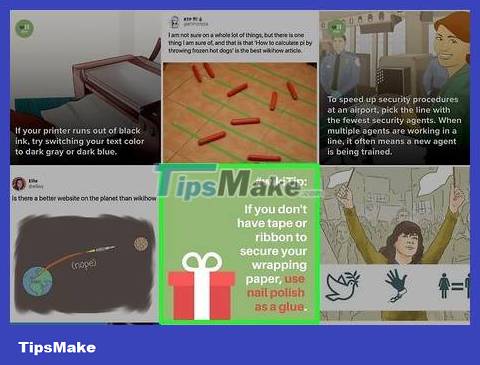 How to Download Photos on Instagram Picture 19
How to Download Photos on Instagram Picture 19
Select photo. Browse the selected account page until you find the photo you want to download, then tap it. The photo will be enlarged on the screen.
 How to Download Photos on Instagram Picture 20
How to Download Photos on Instagram Picture 20
Tap the "Download" arrow. It's the downward arrow in the bottom right corner of the image. This will download the photo to Android, and it will be saved in your device's camera roll.
Use InstaGet on iPhone
 How to Download Photos on Instagram Picture 21
How to Download Photos on Instagram Picture 21
Download the InstaGet app. Open your iPhone's App Store , then do the following:
Tap Search .
Tap the search bar.
Type grabit - tag and viewin the search bar.
Tap Search
Tap GET displayed to the right of the "GrabIt" app
Enter your Apple ID or Touch ID when asked.
 How to Download Photos on Instagram Picture 22
How to Download Photos on Instagram Picture 22
Open InstaGet. Tap OPEN next to the app's icon on the App Store, or tap the InstaGet icon on your iPhone's home screen.
 How to Download Photos on Instagram Picture 23
How to Download Photos on Instagram Picture 23
Log in to your Instagram account. Enter your Instagram account username and password and select Login .
 How to Download Photos on Instagram Picture 24
How to Download Photos on Instagram Picture 24
Tap ☰ . This is the option in the top left corner of the screen. A menu immediately appears here.
 How to Download Photos on Instagram Picture 25
How to Download Photos on Instagram Picture 25
Tap Search . This option appears in the middle of the menu.
 How to Download Photos on Instagram Picture 26
How to Download Photos on Instagram Picture 26
Tap the search bar. This is the tool at the top of the screen.
 How to Download Photos on Instagram Picture 27
How to Download Photos on Instagram Picture 27
Enter username. Enter the username of the account whose photo you want to download, then select Search .
 How to Download Photos on Instagram Picture 28
How to Download Photos on Instagram Picture 28
Tap the user's account. This is the first result on the page. This will take you to the Instagram page of the person you are looking for.
 How to Download Photos on Instagram Picture 29
How to Download Photos on Instagram Picture 29
Find the photo you want to download. Scroll through that account page until you see the photo you want to download.
 How to Download Photos on Instagram Picture 30
How to Download Photos on Instagram Picture 30
Tap the "Download" arrow. It's the downward arrow below the photo. The arrow will turn blue, indicating that the photo has been downloaded to your iPhone.
You may first have to tap OK twice to allow InstaGet to access your photos.
You should read it
- How to download Instagram photos to computers and phones
- How to download Instagram photos and videos to iPhone with InstaSaver
- How to download multiple photos on 1 Instagram post
- How to download photos on Instagram to your computer
- How to edit Instagram photos right on your computer
- How to use Vurku to download Instagram photos in many ways
- How to download photos on Instagram quickly
- How to download Instagram Story posts to PC
- 12 tips to make it easier for you to master Instagram
- How to download photos and videos on Instagram on Android to share with friends
- Standard photo sizes on Instagram
- How to post photos to Instagram from a computer






 How to download Instagram photos to computers and phones
How to download Instagram photos to computers and phones How to download Instagram photos and videos to iPhone with InstaSaver
How to download Instagram photos and videos to iPhone with InstaSaver How to download multiple photos on 1 Instagram post
How to download multiple photos on 1 Instagram post How to download photos on Instagram to your computer
How to download photos on Instagram to your computer How to edit Instagram photos right on your computer
How to edit Instagram photos right on your computer How to use Vurku to download Instagram photos in many ways
How to use Vurku to download Instagram photos in many ways