How to Download Photos from iPhone to Computer
Use Windows' Photos app
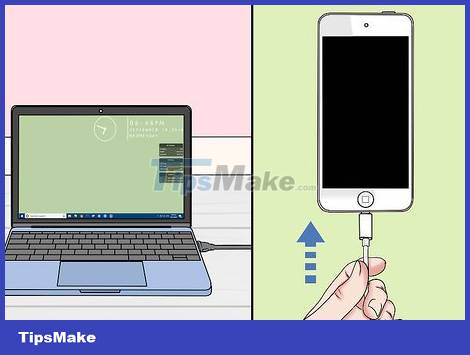 How to Download Photos from iPhone to Computer Picture 1
How to Download Photos from iPhone to Computer Picture 1
Connect iPhone to your Windows computer. Plug one end of the charging cord into your iPhone's charging port, then plug the USB end into your computer's USB port.
If this is your first time connecting iPhone to computer, you need to select Trust on iPhone and then enter your iPhone passcode or TouchID.
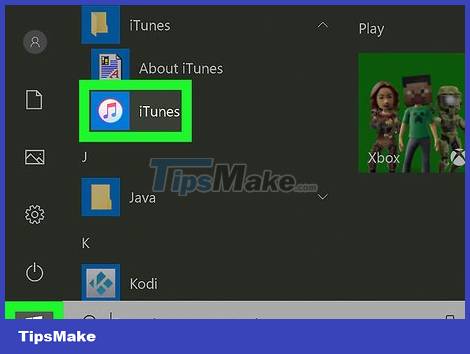 How to Download Photos from iPhone to Computer Picture 2
How to Download Photos from iPhone to Computer Picture 2
Open the iTunes app with a multicolored musical note icon on a white background. In order for your Windows computer to recognize your iPhone, you must open iTunes and allow the phone to connect to the computer.
If you don't have iTunes on your computer, you'll need to install it before continuing.
If iTunes asks you to update your software, click Download iTunes when prompted. After downloading the software, you need to restart the computer.
 How to Download Photos from iPhone to Computer Picture 3
How to Download Photos from iPhone to Computer Picture 3
Wait for the "Device" icon to appear. This iPhone-shaped icon will appear in the upper-left corner of the iTunes Library page. Once you see that icon, you can take the next step.
It will take a few seconds for your iPhone to connect to iTunes.
If the Library tab near the top of the iTunes window doesn't light up, you'll click it to switch to the Library view.
 How to Download Photos from iPhone to Computer Picture 4
How to Download Photos from iPhone to Computer Picture 4
Unlock iPhone. Once the "Device" icon is displayed, enter your passcode (either Touch ID or Face ID) and press the Home button on your iPhone to unlock it.
When asked, you'll tap Trust on the "Trust this computer?" message. (Is this computer reliable?) before continuing.
 How to Download Photos from iPhone to Computer Picture 5
How to Download Photos from iPhone to Computer Picture 5
Open Start. Click the Windows icon in the bottom left corner of the screen.
 How to Download Photos from iPhone to Computer Picture 6
How to Download Photos from iPhone to Computer Picture 6
Click the Photos app with a hilly icon showing up somewhere in the Start window.
If you don't see the Photos app here, type photos and then click Photos at the top of the Start window.
 How to Download Photos from iPhone to Computer Picture 7
How to Download Photos from iPhone to Computer Picture 7
Click the Import tab in the upper-right corner of the Photos window to open a selection list.
 How to Download Photos from iPhone to Computer Picture 8
How to Download Photos from iPhone to Computer Picture 8
Click From a USB device in the drop-down list. This will ask the computer to perform a scan of your iPhone for photos and videos to download.
If you plug in more than one USB, be sure to click on the iPhone name to continue.
If the Photos app says it can't find a USB connection, try closing the app and then reopening it. You need to try several times for iPhone to show connection in this step.
 How to Download Photos from iPhone to Computer Picture 9
How to Download Photos from iPhone to Computer Picture 9
Select the photo you want to download to your computer. All photos on iPhone will be preselected, but you can click the checkmark icon in the upper right corner of each photo you don't want to select to deselect it.
You can also click the Unselect all link near the top of the "Select items to import" window to deselect all images and then click each image you want. export.
If you want to delete the photos on your iPhone after you've downloaded them to your computer, click the Import settings link near the bottom of the window, then check the "Delete items from my device after I import them" box. " (Delete photos on my device once exported) and click Done.
 How to Download Photos from iPhone to Computer Picture 10
How to Download Photos from iPhone to Computer Picture 10
Click Import selected at the bottom of the window. This will start the process of downloading photos from your phone to your computer. After the photo download is complete, you will see a message displayed in the lower right corner of the computer screen and you can disconnect the iPhone.
Use the Photos app on your Mac
 How to Download Photos from iPhone to Computer Picture 11
How to Download Photos from iPhone to Computer Picture 11
Connect iPhone to Mac. Attach one end of the charging cord to the iPhone's charging port, then insert the USB end into the computer's USB port.
 How to Download Photos from iPhone to Computer Picture 12
How to Download Photos from iPhone to Computer Picture 12
Unlock iPhone. Enter your passcode (or Touch ID or Face ID) and press the Home button on your iPhone to unlock it.
When asked, remember to select Trust on the "Trust this computer?" message. (Is this computer reliable?) before continuing.
 How to Download Photos from iPhone to Computer Picture 13
How to Download Photos from iPhone to Computer Picture 13
Open the Photos app. Click the Photos app with the multicolored pinwheel icon in your Mac's Dock.
The Photos app opens automatically when you connect it to your iPhone.
Your iPhone icon will show up in the upper left corner of this app window.
 How to Download Photos from iPhone to Computer Picture 14
How to Download Photos from iPhone to Computer Picture 14
Select your iPhone. Click your iPhone's name on the left side of the window to choose it as the source of the photo.
 How to Download Photos from iPhone to Computer Picture 15
How to Download Photos from iPhone to Computer Picture 15
Select the picture you want to download by clicking on the picture in the window.
Skip this step if you want to export all unloaded photos to your computer.
 How to Download Photos from iPhone to Computer Picture 16
How to Download Photos from iPhone to Computer Picture 16
Click Import Selected in the upper-right corner of the window. The number of images you select will be displayed at this button (eg Import 5 Selected).
If you want to transfer all of your iPhone's photos that haven't been downloaded to your computer, click Import All New Items.
 How to Download Photos from iPhone to Computer Picture 17
How to Download Photos from iPhone to Computer Picture 17
Click Imports on the left side of the window. Photos that you have selected to download to your computer will be displayed on this page.
Use iCloud Photo Library
 How to Download Photos from iPhone to Computer Picture 18
How to Download Photos from iPhone to Computer Picture 18
Make sure you have enough space. This method allows you to download all your photos to iCloud so that you can download them to any computer with an Internet connection; however, your iCloud storage must be larger than the storage of your photos. You already have 5GB available for free to use iCloud, but you may have to upgrade your storage before you can save your photos.
 How to Download Photos from iPhone to Computer Picture 19
How to Download Photos from iPhone to Computer Picture 19
Open your iPhone's Settings with the gray gear icon.
 How to Download Photos from iPhone to Computer Picture 20
How to Download Photos from iPhone to Computer Picture 20
Tap Apple ID at the top of the Settings page with your name and photo (if you've added one).
If you're not signed in, tap Sign in to iPhone, enter your Apple ID and password, then select Sign In.
 How to Download Photos from iPhone to Computer Picture 21
How to Download Photos from iPhone to Computer Picture 21
Select iCloud in the second section of the menu, near the center of the screen.
 How to Download Photos from iPhone to Computer Picture 22
How to Download Photos from iPhone to Computer Picture 22
Select Photos near the top of the "APPS USING ICLOUD" section.
 How to Download Photos from iPhone to Computer Picture 23
How to Download Photos from iPhone to Computer Picture 23
Tap to switch the "iCloud Photo Library" slider from white to green. The photos and videos in your Camera Roll will now be uploaded to your iCloud account if you have a Wi-Fi connection.
Uploading photos can take a few hours if you have a lot of photos, so you need to wait patiently.
If you want to save space on your iPhone, choose Optimize iPhone Storage to save photos with a smaller space on your device.
 How to Download Photos from iPhone to Computer Picture 24
How to Download Photos from iPhone to Computer Picture 24
Tap to switch the "My Photo Stream" slider from white to green. This will ensure that future photos are uploaded to iCloud whenever there is an Internet connection.
 How to Download Photos from iPhone to Computer Picture 25
How to Download Photos from iPhone to Computer Picture 25
Open iCloud on your computer. Go to https://www.icloud.com/ with your web browser.
 How to Download Photos from iPhone to Computer Picture 26
How to Download Photos from iPhone to Computer Picture 26
Sign in to iCloud. Enter your Apple ID registered email address and password, then click → .
If you are already signed in to iCloud, skip this step.
 How to Download Photos from iPhone to Computer Picture 27
How to Download Photos from iPhone to Computer Picture 27
Click the Photos app with the multicolored pinwheel icon.
 How to Download Photos from iPhone to Computer Picture 28
How to Download Photos from iPhone to Computer Picture 28
Click the Photos tab at the top left of the page.
 How to Download Photos from iPhone to Computer Picture 29
How to Download Photos from iPhone to Computer Picture 29
Select an image to download. Hold down Ctrl (on Windows) or ⌘ Command (on Mac) and click each photo that you want to download.
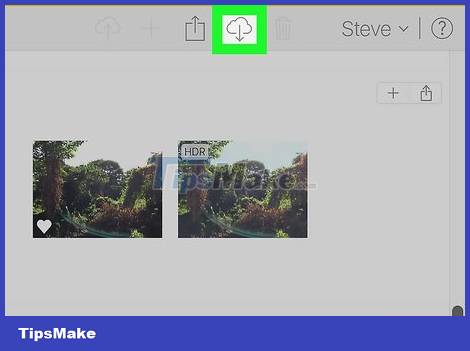 How to Download Photos from iPhone to Computer Picture 30
How to Download Photos from iPhone to Computer Picture 30
Click the "Download" button with the cloud icon with a downward arrow in the top right of the page. This will download the image to your computer, but you may need to choose where to save the image first.
You should read it
- How to back up photos on iPhone to the computer
- Instructions for syncing iPhone / iPad via Wifi
- How to download photos from Dropbox to iPhone, iPad or Mac
- 3 extremely simple ways to save animated GIFs to iPhone
- Instructions for fixing errors do not download photos from iPhone to Facebook
- Complete the Photos app on iPhone / iPad - Part 4: Edit photos
- How to download Instagram photos and videos to iPhone with InstaSaver
- How to download photos from Google Photos to iPhone and Android phones easily
- How to download photos on Facebook to your iPhone, Android
- Apple launched a series of short video tutorials on taking photos on the iPhone
- Instructions to transfer photos from iPhone to MacBook extremely fast
- How to Delete All Photos on iPhone






 How to download photos from Dropbox to iPhone, iPad or Mac
How to download photos from Dropbox to iPhone, iPad or Mac How to Download Photos on Instagram
How to Download Photos on Instagram How to download Instagram photos and videos to iPhone with InstaSaver
How to download Instagram photos and videos to iPhone with InstaSaver How to back up photos on iPhone to the computer
How to back up photos on iPhone to the computer How to download photos on Facebook to your iPhone, Android
How to download photos on Facebook to your iPhone, Android How to download photos from iCloud
How to download photos from iCloud