Instructions for creating animated GIFs in PowerPoint
We can add content to videos to create interesting animated GIFs. The operations of creating animated GIFs on PowerPoint are also relatively simple to perform. The article below will guide you to create animated GIFs in PowerPoint.
How to create animated GIFs in PowerPoint from videos
Step 1:
First, right-click on the slide, select Layer and select Blank .
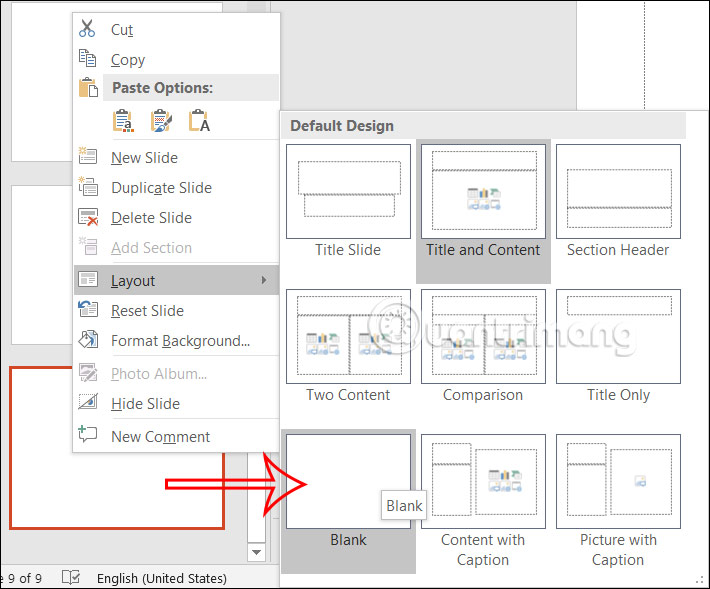
Next, we insert the video you want to make into an animated GIF in PowerPoint.
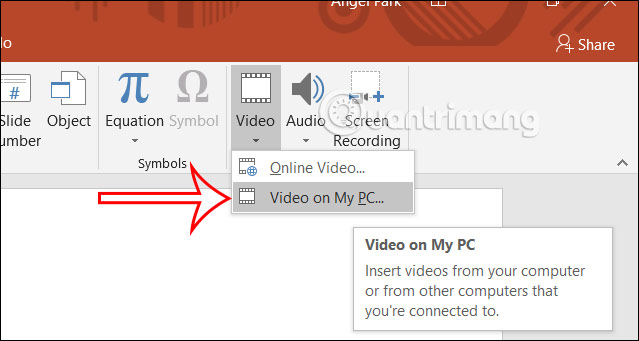
Step 2:
Displaying the video in a PowerPoint slide, you will cut the video you want to convert into an animated GIF . Click on the video and then click Playback . Then under the Editing group, users click Trim video to cut the video.

Step 3:
You adjust the start and end points of the video then click OK to cut this video.

Step 4:
Now you can add text to this animated GIF to make it more interesting. Click Insert and then select the Shapes group . Below the list we click on Callouts to choose to add an image to insert into the animated GIF.

Step 5:
Then you create a shape into the video and adjust the color to match the background of the video.

Next, write text on that shape and adjust it to your liking.
Finally, click File, select Save As and then select Save as Animated GIF Format to save as a GIF image.

How to create animated GIFs in PowerPoint Windows
Step 1:
First, users need to insert the images you want to create animations on PowerPoint.

Step 2:
After inserting the image into the slide, the user clicks File and then selects Export to export the content. Look to the side and click Create an Animated GIF .

Step 3:
Next we proceed to set the quality and other content for the animation. First you need to choose the quality for the animation according to the 4 sizes below.
- Extra Large: Large image size and 1080p HD resolution with 24fps frame rate.
- Large: Large image size, high resolution 720p and 24fps.
- Medium: Moderate image size, 480p resolution and 15fps.
- Small: Small image size, low resolution 240p and 15fps.

Step 4:
Then in Seconds spend on each slide, the user chooses the transition time between images in the animation, in seconds. Finally click Create GIF to create animations on PowerPoint. The animation creation process takes place immediately afterward and we just need to open the folder where the newly created animation is saved to view it.

Video tutorial on creating GIF images in PowerPoint Windows
How to create animated GIFs in PowerPoint Mac
Step 1 :
First, open the presentation you want to animate in the PowerPoint for Mac app, then navigate to the menu bar and click File > Export .

Step 2 :
In the Export window that appears on the screen, choose a location to save the file. You can also rename and tag files if you want. In case you want to save this file online, click on ' Online Locations ' and select the save location.

Step 3 :
In the File Format drop-down list, select the ' Animated GIF ' option.

Step 4 :
By default, the image quality will be set to average, but you can also choose other options depending on your needs. If you want a transparent background, check the box next to Background (make background transparent).

Another setting you need to pay attention to is Seconds Spent on Each Slide (number of seconds spent on each slide), default is 1 second. Like on Windows, this refers to the minimum duration for each slide, where animations are included and transitions are not counted towards the minimum duration. You can adjust this setting using the arrow buttons or by entering the number of seconds directly into the box.

At the bottom, you can also choose to use the entire slide or just a few specific pages as a GIF by using the arrow buttons or entering numbers directly.
Step 5 :
Once set up, click ' Export '. Then, navigate to the location of your choice to save the file and grab the created GIF.

You should read it
- How to Add Animations in Microsoft PowerPoint
- How to Add Animation Effects in Microsoft PowerPoint
- How to insert animations into Powerpoint
- Advanced user interface for applications with animations
- Instructions for creating simple infinite animations with Cliplets
- How to create GIF animations in Photoshop
- How to create motion effects on PowerPoint
- How to delete dynamic effects on PowerPoint
May be interested
- Instructions for creating animated GIF images in Adobe Photoshop
 to create an animation (.gif) on photoshop software is not easy, but it is not difficult. the following article will guide you on the basic steps to create an animated image as you like. please pay attention and follow. good luck!
to create an animation (.gif) on photoshop software is not easy, but it is not difficult. the following article will guide you on the basic steps to create an animated image as you like. please pay attention and follow. good luck! - Instructions for creating borders in Powerpoint
 instructions for creating borders in powerpoint. to make your powerpoint slides more beautiful and professional, you can create borders for your slides. if you do not know how to create borders, you can refer to the instructions
instructions for creating borders in powerpoint. to make your powerpoint slides more beautiful and professional, you can create borders for your slides. if you do not know how to create borders, you can refer to the instructions - How to Post GIFs to Slack on PC or Mac
 today's tipsmake will show you how to share animated images to slack using giphy - a free gif plugin, or by uploading from your computer.
today's tipsmake will show you how to share animated images to slack using giphy - a free gif plugin, or by uploading from your computer. - Instructions for creating charts on PowerPoint
 drawing a graph of powerpoint presentations is a basic operation. you can select different chart types for powerpoint presentations such as column charts, line charts, pie charts, bar charts, area charts, scattering charts.
drawing a graph of powerpoint presentations is a basic operation. you can select different chart types for powerpoint presentations such as column charts, line charts, pie charts, bar charts, area charts, scattering charts. - Instructions for drawing a semicircle in PowerPoint
 powerpoint doesn't have a semicircle option for you to draw directly onto a slide, but there are different methods for creating a semicircle or circle in powerpoint.
powerpoint doesn't have a semicircle option for you to draw directly onto a slide, but there are different methods for creating a semicircle or circle in powerpoint. - 10 awesome PowerPoint templates make the presentation 'shine'
 in today's article, tipsmake.com will introduce 10 best powerpoint templates, saving you time and effort when creating presentations.
in today's article, tipsmake.com will introduce 10 best powerpoint templates, saving you time and effort when creating presentations. - 50 alternative slideshow applications for PowerPoint
 microsoft powerpoint is famous for creating slide show presentations for presentations and ideas. however, if your computer is unable to install or cannot use powerpoint, you can use one of the powerpoint presentation applications to replace powerpoint in the following article of network administration.
microsoft powerpoint is famous for creating slide show presentations for presentations and ideas. however, if your computer is unable to install or cannot use powerpoint, you can use one of the powerpoint presentation applications to replace powerpoint in the following article of network administration. - How to create a loop effect on PowerPoint
 creating a slide with a loop effect in powerpoint can make your slides look more engaging. you can use this effect for a variety of content.
creating a slide with a loop effect in powerpoint can make your slides look more engaging. you can use this effect for a variety of content. - Instructions for creating GIF images using the capture button on Galaxy S9
 this is an interesting underground feature in the camera application on galaxy s9 that you may not have discovered. if interested, the following is a guide to creating gif images using the capture button on galaxy s9 for you.
this is an interesting underground feature in the camera application on galaxy s9 that you may not have discovered. if interested, the following is a guide to creating gif images using the capture button on galaxy s9 for you. - Instagram Reel Video Gif Comment Guide
 in addition to commenting on gif images on instagram videos, you can also comment animatedly on instagram reel videos, with a rich collection of animated images from giphy.
in addition to commenting on gif images on instagram videos, you can also comment animatedly on instagram reel videos, with a rich collection of animated images from giphy.










 How to update Microsoft Office to the latest version
How to update Microsoft Office to the latest version Detected a new data theft campaign targeting AnyDesk users
Detected a new data theft campaign targeting AnyDesk users 16 popular AI 'undressing' websites on the Internet are sued
16 popular AI 'undressing' websites on the Internet are sued This tool will help bring iOS-specific applications to Android
This tool will help bring iOS-specific applications to Android Laptop automatically stops charging when playing games - Fast processing
Laptop automatically stops charging when playing games - Fast processing