10 messaging tips on iPhone you should not ignore
The article will provide some IMessage messaging tips on the iPhone, please see and apply on your iPhone.
1. Mute group message alerts
The ability to mute group messages is a popular feature. When you're in a chat group, you can mute alerts when new messages arrive but don't want to reply right away. From the message list, swipe left, then press the Hide Alerts button. You will see a floating crescent icon on the left, indicating that the notification scene will be reported again. (You can swipe and press Show Alerts if you want to receive notifications again).
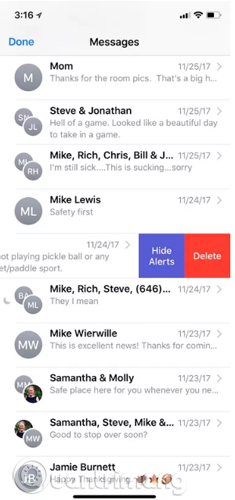 10 messaging tips on iPhone you should not ignore Picture 1
10 messaging tips on iPhone you should not ignore Picture 1
2. Name the group
If there are multiple group conversations, it will be difficult to follow the group, so you should name the message group by opening the conversation, touching the "i" icon on the top right and then touching Go to Enter a Group Name at the top. Now, the name you give will appear in the message list instead of an unnamed list.
3. Do not repeat the message message
By default, the incoming iPhone message will repeat, so the phone will vibrate when the message arrives and then report again after 2 minutes. But many users feel uncomfortable when receiving message notifications twice. To turn off this notification go to Settings> Notifications> Messages> Repeat Alerts and select Never .
 10 messaging tips on iPhone you should not ignore Picture 2
10 messaging tips on iPhone you should not ignore Picture 2
4. Set a special tone for that special person
Not all incoming messages have the same level of importance. So, put a special tone for someone you feel special by opening the Contacts app, clicking Edit and scrolling down to Text Tone and selecting a different message tone than Default . You can also change the default vibration sound here.
5. Block someone
If someone is bothering you, it's easy to block that number. From a text chat, tap "i" at the top right, tap the name or number at the top and then tap Block this Caller. Finally, click Block Contact to confirm. (You can go back and click this Unblock this Caller if you change your mind and want to continue texting.)
 10 messaging tips on iPhone you should not ignore Picture 3
10 messaging tips on iPhone you should not ignore Picture 3
6. Reply from the notice
You do not need to open the Messages application to reply to messages that can respond directly from a written notice. Just press and hold on the notification and you can send a reply.
7. Hide message preview
Of course, written notice means that others can see your personal conversation. You can turn off message preview completely or just from the lock screen. Go to Settings> Notifications> Messages and scroll down to Show Previews and select When Unlocked or Never . You can turn on the warning but when the notification bar appears indicating the incoming message, it will only display the sender's name but there is no message preview if Show Previews is turned off.
 10 messaging tips on iPhone you should not ignore Picture 4
10 messaging tips on iPhone you should not ignore Picture 4
8. Application icon shortcuts
To activate instant messaging, you can press and hold on the Messages icon and start a New Message or reply to the newly received message.
9. Send a quick reply message
You can also press and hold to activate quick response. From the message list, press the letter to open the preview and then slide your finger up to display the three available answers. If there is no suitable response content, you can click Custom to open the message and type your own message.
 10 messaging tips on iPhone you should not ignore Picture 5
10 messaging tips on iPhone you should not ignore Picture 5
10. Forward without copying and pasting
While chatting with friends, users may have to copy and transfer text from a chat bubble to another contact, but copying and forwarding text on the iPhone requires some action. Fortunately, you can easily copy and forward messages with hidden transitions on iMessage. Touch and hold on the chat bubble, then click More in the pop-up menu from the bottom and then touch the arrow in the lower right corner. Now, the text will be entered into a new message, you just need to select the sender, which is easier than copying and pasting.
See more:
- Don't skip fast typing tips on the iPhone
- How to send SMS and Email at the same time to many people on iPhone
- Instructions for sending handwriting messages on iOS 10
You should read it
- How to increase security for iMessage iPhone / iPad messages
- How to fix the error cannot be used on iMessage iOS 10
- iMessage does not receive, send messages, this is a fix
- How to pin a group chat message on Viber PC
- How to block iMessage spam on iPhone, iPad and iPod Touch
- How to style messages for iMessage iOS 10
- How to send text messages instead of iMessage messages on iPhone or iPad
- How to reply to a message in the Viber PC chat group
- 5 message security tips on iPhone
- How to only allow Admin to send messages in WhatsApp group chat on iPhone and Android
- How to reply to a message in the Viber chat group
- 12 interesting things you can do with the iMessage app on iPhone, iPad
May be interested

How to check if 4G current position is available?

How to search WhatsApp chat history on your phone

How to create and use stickers on Snapchat

How to delete sticker in iMessages on iPhone and iPad

Turn off message notifications for a specific contact on iPhone

How to share phone contacts via iMessage and WhatsApp






 10 tips to know to master the entire messaging application on iPhone
10 tips to know to master the entire messaging application on iPhone How to send messages to multiple contact numbers on iPhone
How to send messages to multiple contact numbers on iPhone Dangerous messages make iPhone messaging application hang immediately when opened
Dangerous messages make iPhone messaging application hang immediately when opened 18 tips for screen capture tool on iOS 11 you should not ignore
18 tips for screen capture tool on iOS 11 you should not ignore How to enable RCS messaging on Android
How to enable RCS messaging on Android How to Fix RCS Not Working on iOS 18
How to Fix RCS Not Working on iOS 18