18 tips for screen capture tool on iOS 11 you should not ignore
The first thing you may notice after updating your iPhone to iOS 11 is the change when taking a screenshot. Instead of having a bit of light and sound, you'll also see the thumbnail of what you've just taken.
No longer have to go to the photo gallery to take screenshots. This small preview image will 'float' on the screen for a short period of time allowing you to edit and share screenshots immediately. Faster and easier than ever to highlight your screenshots. Here are 18 tips to help you become an expert in editing screenshots on iPhone.
- No more Home buttons, what kind of iPhone X screen shots are there?
Tip 1: Take a screenshot
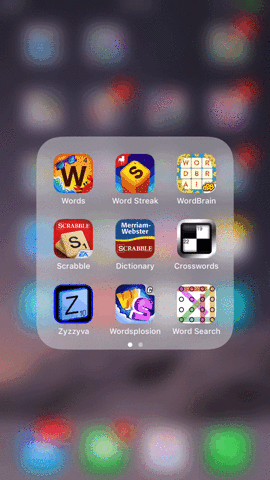 18 tips for screen capture tool on iOS 11 you should not ignore Picture 1
18 tips for screen capture tool on iOS 11 you should not ignore Picture 1
The way to take a screenshot does not change in iOS 11. It still works exactly like the previous iOS versions, just hold the Sleep / Wake button (power button) and the Home button at the same time on the iPhone.
The only difference is that when taking a screenshot, you will see a thumbnail at the bottom left of the screen that lasts about five seconds and disappears if you do not interact with it. If you want to remove this thumbnail, just drag it to the left.
Tip 2: Share screenshots fast
 18 tips for screen capture tool on iOS 11 you should not ignore Picture 2
18 tips for screen capture tool on iOS 11 you should not ignore Picture 2
If you just want to take a screenshot to share with someone very quickly or switch to your computer, you don't need to open it in the photo library to do so. Just press and hold the thumbnail icon to open the sharing window. You can instantly transfer it to another Apple device using AirDrop, message, send an email, add it to Notes, save it to a new Files application, etc.
- How to share data between 2 iOS devices with AirDrop
Tip 3: Make a note on the screenshot
 18 tips for screen capture tool on iOS 11 you should not ignore Picture 3
18 tips for screen capture tool on iOS 11 you should not ignore Picture 3
If you want to edit the screenshot, click on the thumbnail and the screenshot will open in the Markup window. You can quickly record with the default black pen or use other editing tools. This is very similar to the Markup tool in Photos.
Tip 4: Select the drawing tool
 18 tips for screen capture tool on iOS 11 you should not ignore Picture 4
18 tips for screen capture tool on iOS 11 you should not ignore Picture 4
On the edit screen, you can select a pen (default), a pen or pencil in the formatting toolbar at the end. After selecting, you can click on the color dot to change the color from black to white, blue, green, yellow or red.
If you've edited the previous image in Photos, you'll notice that the Markup screen doesn't have any options for the same dimensions as in iOS 10 and that's because it's based on gestures. Move slowly and accurately with your finger on thin lines to resize.
Tip 5: Fix fast errors
If you want to delete a wrong operation, you can use the eraser to make the same adjustments as in the Markup screen in Photos.
Tip 6: Move everything on the screenshot
 18 tips for screen capture tool on iOS 11 you should not ignore Picture 5
18 tips for screen capture tool on iOS 11 you should not ignore Picture 5
If you draw an image in the wrong position, you can use the lasso tool to select the image in the image. Then, press and move it to where you want on the screen.
Tip 7: Undo and redo
 18 tips for screen capture tool on iOS 11 you should not ignore Picture 6
18 tips for screen capture tool on iOS 11 you should not ignore Picture 6
You can use the back arrow at the top right to undo your edit. Conversely, the forward arrow will redo any action. You can also press and hold buttons to display multiple options for undo or redo. This is very similar to the Markup tool in Photos.
Tip 8: Cut & enlarge
 18 tips for screen capture tool on iOS 11 you should not ignore Picture 7
18 tips for screen capture tool on iOS 11 you should not ignore Picture 7
To crop photos, just move the blue border around the screen shot to your liking, similar to most other cutting tools on the iPhone. If you cut too much, you can move the border back. You can also zoom in on the image by pinching your finger open or minimizing by pinching.
Tip 9: Add text
Adding text is exactly the same as using the Markup tool in Photos on iOS 10. Just touch the " Aa " icon, click on the text box, then " Edit " and start typing. Different colors, fonts and text sizes.
Tip 10: Add your signature
 18 tips for screen capture tool on iOS 11 you should not ignore Picture 8
18 tips for screen capture tool on iOS 11 you should not ignore Picture 8
If you want to create a signature or any random word or phrase that you use a lot on, just touch the + icon and select " Signature ." If you don't have the current signature, you'll be prompted. To create a signature If you do so, simply select which one you want to add.
Tip 11: Zoom in on the content on the screen
 18 tips for screen capture tool on iOS 11 you should not ignore Picture 9
18 tips for screen capture tool on iOS 11 you should not ignore Picture 9
The handy 'magnifier' tool is also in the + menu. Just select " Magnifier " from the list, then drag the zoom circle to where you need it, using the blue dot to change the size of the circle, then the green dot to change the zoom. great.
Tip 12: Add customizable shapes
 18 tips for screen capture tool on iOS 11 you should not ignore Picture 10
18 tips for screen capture tool on iOS 11 you should not ignore Picture 10
Also available in the menu list + are shapes including squares, circles, dialog boxes and arrows, all of which can be customized to your liking. You can make these shapes bigger or smaller, make the borders thinner or thicker, cover the background color, etc. For arrows, you can also choose different types of lines.
Tip 13: Share screenshots after editing
 18 tips for screen capture tool on iOS 11 you should not ignore Picture 11
18 tips for screen capture tool on iOS 11 you should not ignore Picture 11
Once the screenshot has been taken as you like, you can now share it. Just touch the share board icon in the lower left corner to see all options.
Tip 14: Save or delete the screenshot
If you don't touch the thumbnail to edit the screenshot and it disappears or you swipe it, the screenshot is automatically saved to the Screenshots album in Photos , so you don't have to worry about it . If you have edited it, you need to select " Done " to save or delete your work.
Tip 15: Capture & edit multiple screenshots
 18 tips for screen capture tool on iOS 11 you should not ignore Picture 12
18 tips for screen capture tool on iOS 11 you should not ignore Picture 12
The best thing about this new screen capture tool is that you can take multiple consecutive screen shots and edit them all at once. Thumbnail images are not displayed in the next screenshot, so you don't have to worry about it. When you have captured enough screens, click on the thumbnail group to open the Markup screen and edit all in the same place. Just swipe left and right to view different screenshots.
Tip 16: Drag and drop to another screenshot
 18 tips for screen capture tool on iOS 11 you should not ignore Picture 13
18 tips for screen capture tool on iOS 11 you should not ignore Picture 13
If you have multiple screenshots and want to repeat the shape on a screenshot or just move the shape from one screenshot to another, that's possible. You can't drag and drop everything, like text, but drawing is possible. When you drag something from the current image (make sure to press it down to select it), it will display as a box, then you can drag and drop it where you want on another image.
Tip 17: Delete screenshots immediately
 18 tips for screen capture tool on iOS 11 you should not ignore Picture 14
18 tips for screen capture tool on iOS 11 you should not ignore Picture 14  18 tips for screen capture tool on iOS 11 you should not ignore Picture 15
18 tips for screen capture tool on iOS 11 you should not ignore Picture 15
If you accidentally take a screenshot and don't want to display it in the image library, you won't have an "X" to click the thumbnail preview to delete it immediately, and if you skip it, it will Automatically saved. So, to delete a snapshot immediately, click the thumbnail, press " Done " very quickly, then select " Delete Screenshot '.
Tip 18: Turn on DND and don't let your screen turn off
If you are editing and someone calls you or your screen turns off automatically, all edits will be saved to the Screenshots album in Photos. However, you will not be able to undo any drawings or drag and drop them anywhere. So to avoid this, make sure your screen is still active and turn on Do Not Disturb mode.
You should read it
- How to edit iPhone screenshots
- Instructions for using Screenshot HD to take screenshots
- How to capture, share screenshots PS5
- How to Save a Screenshot
- How to take scrolling, long screen screenshots in Windows
- Ways to take screen shots of Android phones
- How to take screenshots of iPhone phones
- How to take a screenshot on a Mac without using the keyboard
- How to take screen shots of iPhone 7, iPhone 7 Plus?
- How to edit and enhance screenshots with MS Paint
- How to Take Screenshots in Windows Phone 8
- How to Screen Grab on a Mac
May be interested

How to fix lag errors on iOS 11

How to use the virtual ruler AR MeasureKit iOS 11

You have problems with Wifi on iOS 11? This is how to fix it

How to fix an unexpected application exit error on iPhone

How to turn on Night Shift night mode on iOS 11 for iPhone

Turn off Bluetooth, turn off WiFi completely on iOS 11






 15 useful screen capture applications for Windows
15 useful screen capture applications for Windows How to capture a Windows 10 screen area using Snipping Tool
How to capture a Windows 10 screen area using Snipping Tool How to create and use useful Snipping Tool shortcuts in Windows
How to create and use useful Snipping Tool shortcuts in Windows The best tool to create and upload screenshots online
The best tool to create and upload screenshots online 26 useful screen capture apps for macOS
26 useful screen capture apps for macOS