Zoom crashes on Windows 10, causes and fixes
This results in the Zoom hang, which can affect the user experience, especially when conducting online meetings. To learn more about the cause and How to fix the Zoom crashed error on Windows 10 , read along with the following article.
Zoom hangs, freeze on Windows 10, causes and fixes
Method 1: Close unnecessary programs
One of the main reasons why Zoom freezes, hangs on Windows 10 can be because users are opening too many programs on the system and causing conflict errors.
Moreover, Zoom online meetings consume quite a lot of bandwidth and equipment resources. Do this by closing unnecessary programs to free up system resources for Zoom to function properly.
To do this, first open the Task Manager by right-clicking on any empty space on the Taskbar, and selecting Task Manager.
On the Task Manager window, find and click the Process tab . Next, find and right click on the programs you want to close and select End Task.

Finally try to check if the Zoom is working properly, frozen, hanging or not.
Method 2: Turn off Hardware Acceleration
Zoom is packed with a host of advanced features that help improve online video meeting quality and audio. However, this is also the culprit consuming high RAM and CPU system, not to mention if the user has enabled the Hardware Acceleration feature, it can affect the hardware and cause the Zoom to freeze and freeze.
The ideal solution in this case is to turn off the Hardware Acceleration.
Step 1 : First, on the Zoom window, find and click on your profile picture, and select Settings .
Step 2 : On the Zoom setting window, find and click Video.
Step 3 : Next, click the Advanced button located in the bottom right corner of the screen.

Step 4: Here, find and uncheck the following options:
- Enable hardware acceleration for video processing.
- Enable hardware acceleration for sending video.
- Enable hardware acceleration for receiving video.
Step 5: Finally turn off and reopen Zoom. At this point, the application will no longer hang or freeze.
Method 3: Override Power Requests from Zoom
Zoom may occasionally send Power Requests to Windows. This can lead to computer shutdowns randomly and other processes to stop working.
To check if Zoom sends Power Requests to your system, follow the steps below:
Step 1: First, open Command Prompt under Admin.
For details on how to open Command Prompt under Admin on Windows 7, 8, and 10, you can access it here.
Step 2 : Enter the following command in the Command Prompt window and press Enter:
powercfg -requests
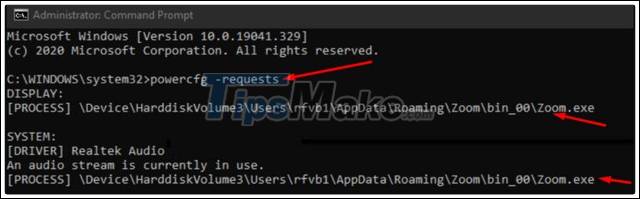
Step 3: After the command completes, try to check if there are any Power Requests from Zoom. If so, you can manually add new requests to override Zoom's Power Requests.
The Request form used has the following form:
powercfg -requestsoverride CALLER_TYPE "NAME" REQUEST.
In the above request form, replace CALLER_TYPE "NAME" REQUEST with Zoom's Power Requests, such as below:
powercfg -requestsoverride PROCESS "Zoom.exe" DISPLAY
powercfg -requestsoverride PROCESS "Zoom.exe" SYSTEM
Method 4: Specify Zoom to run on the strongest GPU
In case if your computer is equipped with an NVIDIA GPU or a powerful external GPU, you can specify Zoom to run on that GPU.
Follow the steps below:
Step 1: Press Windows + I to open the Settings window. Here, find and click System => Display.
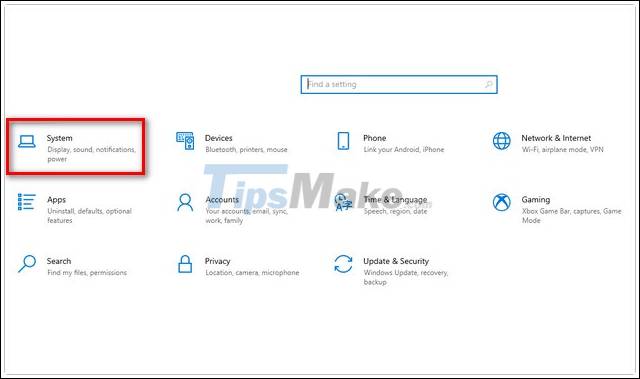
Step 2: Next in the right pane, in the Multiple Displays section , find and click Graphics settings.
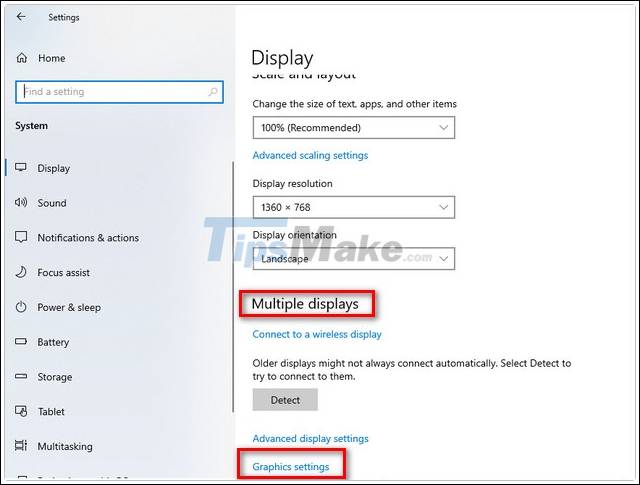
Step 3: In the Choose an app to set preference menu, select the Classic app option and then click the Browse button to browse to the Zoom.exe file.
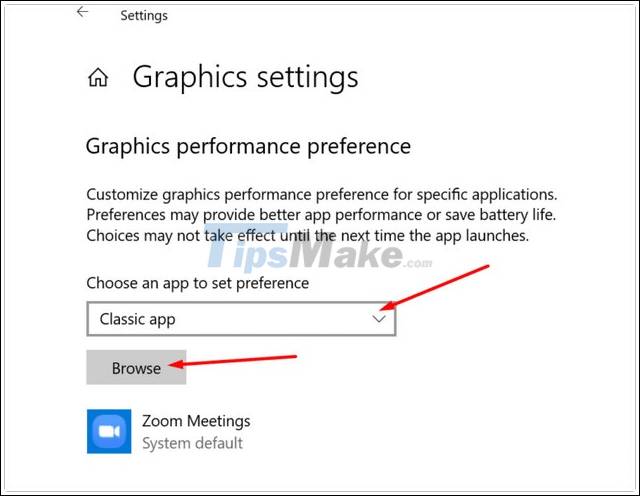
Step 4: Click Options and select the graphics card that you want to specify Zoom to run on.
Step 5: Click on the High performance option to allow the Zoom to work, run at high performance.
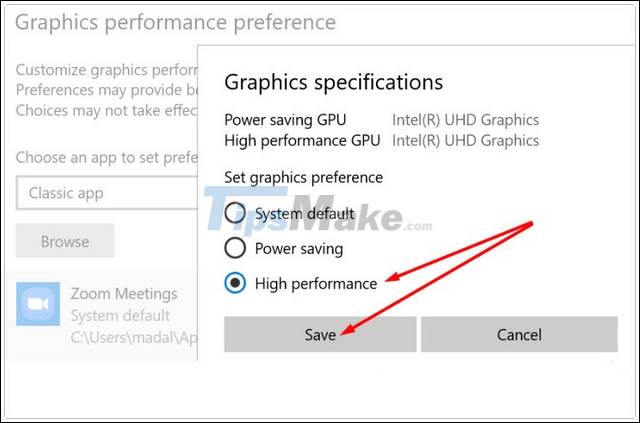
Step 6: Finally apply the changes, restart Zoom and check if the problem persists.
The above article I have just guided you on a few ways to fix the error of Zoom hanging on Windows 10. In addition, readers can refer to some articles already on TipsMake to learn more about how to fix the errors on the application. The most popular Zoom online learning app.
Good luck.
You should read it
- How to Zoom out on a Mac
- How to secure your Zoom account, avoid leaking personal data
- How to Zoom Out on Mac
- Is it safe to use Zoom? Things to know
- What is zoom bombing and how do I stay safe on Zoom?
- How to change name on zoom
- How to sign up Zoom.us learn online for free
- How to use filter on Zoom, turn on the filter for Zoom
May be interested
- Steps to fix Windows 10 crashes frequently
 how to fix windows 10 errors or crashes. windows 10 computer crashes often appear and they can be fixed in a few ways as follows
how to fix windows 10 errors or crashes. windows 10 computer crashes often appear and they can be fixed in a few ways as follows - How to Zoom Out on Mac
 the fastest way to maximize a window (such as a web browser) on your mac is to press command and + (plus) to zoom in, or – (minus) to zoom out. however, there are also many other zoom options including trackpad operation and additional keyboard shortcuts. today's tipsmake will show you different ways to zoom on your macos desktop or laptop.
the fastest way to maximize a window (such as a web browser) on your mac is to press command and + (plus) to zoom in, or – (minus) to zoom out. however, there are also many other zoom options including trackpad operation and additional keyboard shortcuts. today's tipsmake will show you different ways to zoom on your macos desktop or laptop. - Is it safe to use Zoom? Things to know
 as zoom's coverage is greater than ever, from individual users to businesses, zoom is the ultimate solution for meeting and learning online. along with that many users questioned whether using zoom is really safe?
as zoom's coverage is greater than ever, from individual users to businesses, zoom is the ultimate solution for meeting and learning online. along with that many users questioned whether using zoom is really safe? - What is zoom bombing and how do I stay safe on Zoom?
 zoom-bombing zooms have become a popular hobby for malicious attackers on the internet, so it's essential to equip yourself with a few ways to combat them. there are a lot of options that you can activate to stop zoom-bombing
zoom-bombing zooms have become a popular hobby for malicious attackers on the internet, so it's essential to equip yourself with a few ways to combat them. there are a lot of options that you can activate to stop zoom-bombing - This Zoom Mistake Is Ruining Your Photos
 modern smartphone cameras are powerful tools, but to get clear, high-quality results, you should know how to use them properly.
modern smartphone cameras are powerful tools, but to get clear, high-quality results, you should know how to use them properly. - How to change name on zoom
 your name in zoom can sometimes be incorrect and participants are free to make name changes on their zoom. this is done very simply on both computers and phones.
your name in zoom can sometimes be incorrect and participants are free to make name changes on their zoom. this is done very simply on both computers and phones. - How to sign up Zoom.us learn online for free
 zoom.us is a web version of zoom software on computers, supports online learning via zoom and users who register an account on zoom.us.
zoom.us is a web version of zoom software on computers, supports online learning via zoom and users who register an account on zoom.us. - How to Fix Windows 8.1 Crashes
 windows 8.1 sometimes abruptly stops working and crashes. here are some tips to avoid system crashes by changing appropriate system settings. press windows key + c simultaneously.
windows 8.1 sometimes abruptly stops working and crashes. here are some tips to avoid system crashes by changing appropriate system settings. press windows key + c simultaneously. - How to change the text zoom level in Notepad Windows 10
 starting with windows 10 build 17713, microsoft has added options to help text zoom (zoom) quickly and easily in notepad. this tutorial will show you how to zoom in and out on text in notepad on windows 10.
starting with windows 10 build 17713, microsoft has added options to help text zoom (zoom) quickly and easily in notepad. this tutorial will show you how to zoom in and out on text in notepad on windows 10. - Fixed GTA Vice City crash, crashing on PC and phone
 error gta vice city crashes when you open the game on a pc or mobile device can be caused by a number of reasons. if you encounter this problem, try to apply some fixes gta vice city crashes, crashes on computers and phones are shared below.
error gta vice city crashes when you open the game on a pc or mobile device can be caused by a number of reasons. if you encounter this problem, try to apply some fixes gta vice city crashes, crashes on computers and phones are shared below.








 How to change your status in Microsoft Teams
How to change your status in Microsoft Teams How to delete a Telegram account
How to delete a Telegram account