How to change your status in Microsoft Teams
Change status in Microsoft Teams
In Microsoft Teams, your status is displayed as a colored circle next to your profile picture. You can see this status logo at all times in the upper right corner of the screen.
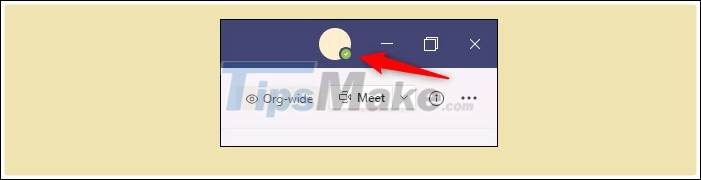
Of course, you can also view a person's status, shown in their profile picture next to the conversation.
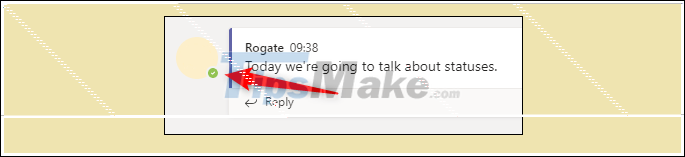
Microsoft Teams automatically changes your status in certain situations, such as when you're in a meeting, during a video call. or if you are inactive for a certain amount of time. However, you can also manually change this state as you like.
First, click your profile photo in the top right corner of the Microsoft Teams interface. Then just click choose the right status from the list available.
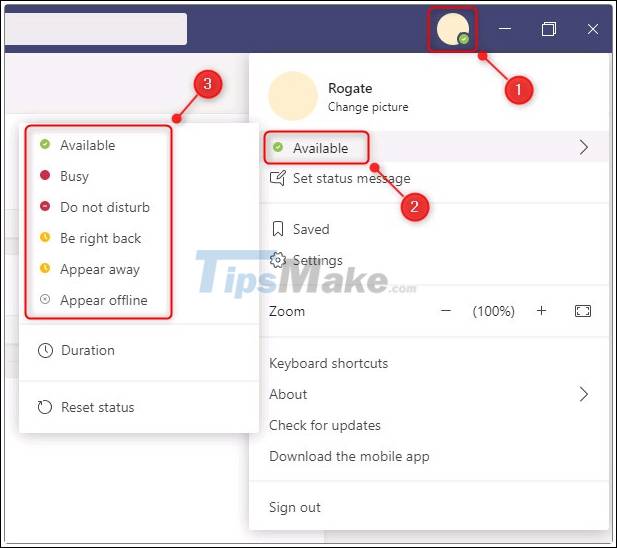
Alternatively, you can also set the length of time you want to stay in a specific state by clicking ' Duration '.

Next, choose the state you want as well as the specific length of time you want to stay in that state.
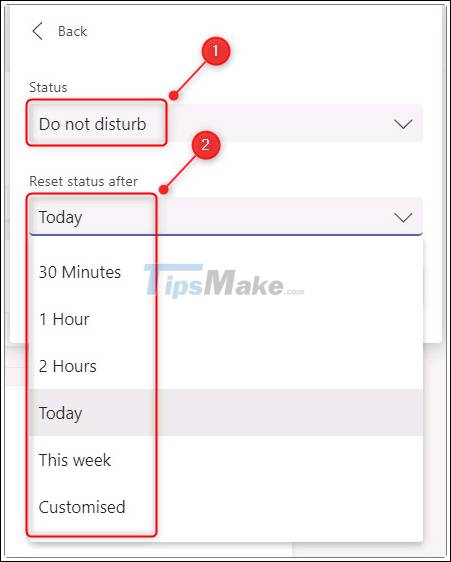
Your status will automatically revert to ' Available ' at the end of the time (or ' Busy ' if the time interval you set ends at the exact time you are in a meeting or during a call).
You can also change your status from the Search box at the top of the screen by entering one of the following commands:
- / available : Set your status to Available.
- / busy : Set your status to Busy.
- / dnd : Set your status to Do not disturb.
- / brb : Set your status to Be right back.
- / away : Set your status to Away.
- / offline : Set your status to Appear offline.
If you prefer to use keyboard shortcuts, pressing Ctrl + e will bring you to the search box. For example, to set your state to ' Do not disturb ', press Ctrl + e, then '/ dnd'.
You should read it
- Summary of shortcuts for Microsoft Teams to learn online
- How to use Microsoft Teams online
- Microsoft integrates Teams utilities into Office.com website and Office Windows apps
- Users should be wary of this Microsoft Teams security flaw
- How to turn off mic in Microsoft Teams
- How to reopen previously visited locations in Microsoft Teams
- Instructions for using Microsoft Teams on your phone
- Slack has 350,000 new users from IBM, the competition with Microsoft Teams is hotter than ever
May be interested
- How to reopen previously visited locations in Microsoft Teams
 in microsoft teams there is a dedicated 'access history' list, which lists the 12 most recently visited locations on your teams account.
in microsoft teams there is a dedicated 'access history' list, which lists the 12 most recently visited locations on your teams account. - Instructions for using Microsoft Teams on your phone
 microsoft teams support online learning, remote meetings with many people when connecting via video or live group chat. how to use microsoft teams on your phone is very simple.
microsoft teams support online learning, remote meetings with many people when connecting via video or live group chat. how to use microsoft teams on your phone is very simple. - Slack has 350,000 new users from IBM, the competition with Microsoft Teams is hotter than ever
 the battle for market share in the enterprise-class online group management service has always been known as a two-horse race between the two big guys slack and microsoft teams.
the battle for market share in the enterprise-class online group management service has always been known as a two-horse race between the two big guys slack and microsoft teams. - How to create and join meetings on Microsoft Teams
 microsoft teams is a chat-based collaboration platform complete with document sharing, online meeting, and many other extremely useful features for business communication.
microsoft teams is a chat-based collaboration platform complete with document sharing, online meeting, and many other extremely useful features for business communication. - How to completely uninstall Microsoft Teams on Windows 10
 if microsoft teams continues to reinstall on windows computers and runs itself on startup, there is a solution to help you resolve this issue.
if microsoft teams continues to reinstall on windows computers and runs itself on startup, there is a solution to help you resolve this issue. - How to connect hosting services on Microsoft Teams
 linking hosted services on microsoft teams helps us send files from these services faster when working on microsoft teams.
linking hosted services on microsoft teams helps us send files from these services faster when working on microsoft teams. - How to share screen in Microsoft Teams
 microsoft teams allows you to easily share your screen in online meetings when needed. you can even choose to share your entire device screen, or just a specific application window.
microsoft teams allows you to easily share your screen in online meetings when needed. you can even choose to share your entire device screen, or just a specific application window. - Keyboard shortcuts in Microsoft Teams
 this article summarizes the following shortcuts in microsoft teams by tipsmake will help you work faster in the process of using teams, thanks to the microsoft teams keyboard shortcuts that will save time and increase productivity on the plus platform. online collaboration.
this article summarizes the following shortcuts in microsoft teams by tipsmake will help you work faster in the process of using teams, thanks to the microsoft teams keyboard shortcuts that will save time and increase productivity on the plus platform. online collaboration. - How to install Microsoft Teams on Windows 10
 on windows 10, microsoft teams is a real-time messaging and collaboration platform designed for businesses that compete directly with slack.
on windows 10, microsoft teams is a real-time messaging and collaboration platform designed for businesses that compete directly with slack. - How to fix video lag in Microsoft Teams
 laggy and laggy video issues in microsoft teams can occur for a number of reasons, including poor internet connection, limited system resources, and application-related issues.
laggy and laggy video issues in microsoft teams can occur for a number of reasons, including poor internet connection, limited system resources, and application-related issues.










 How to delete a Telegram account
How to delete a Telegram account How to delete Signal account
How to delete Signal account How to make a voice or video call on Telegram
How to make a voice or video call on Telegram