9 steps to quickly and effectively fix frozen computers at home
Here are 9 steps to fix freezes or crashes on your computer equipment extremely simple and fast.
Note, the 9 steps mentioned below are based on common but effective ways to deal with a crash on your device. In case you are not familiar with the machine, or have tried all of these methods but it does not work, you should take your computer to a reputable repair facility for assistance.
1. Reboot the computer
Restarting your computer is the easiest way you can do it immediately when a crash occurs. However, if after that the machine has restarted and you still have this problem, you should move to other methods instead of continuing to try to 'force' the machine to reboot.
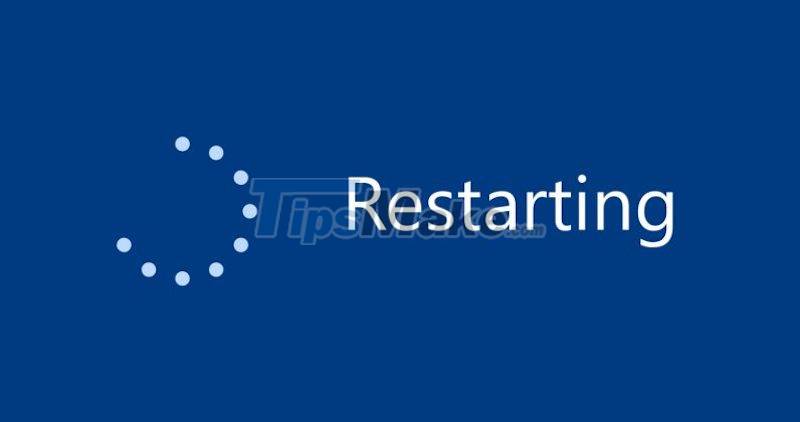
2. Restart the graphics card driver
In case you determine that the cause of your computer's freeze is due to your graphics card , you can try pressing Ctrl + Shift + Windows + B to send the command to reopen the driver for Windows. The process will take about 1-2 seconds, your screen will blink, then return to normal without having to restart your computer.

3. Delete temporary files (Temporary)
True to its name, temporary files (or Temporary Files) are files that temporarily store information on your computer while using applications. Usually, after finishing the task, these temporary files will be deleted, but in some cases your device 'forgot' to lose this. As a result, over a period of time, your device may slow down and may even experience conditions such as crashes and freezes.
The advice is that you should clean up the files on your computer more often, restricting these files from taking up part of the device's resources.

4. Free up RAM
If you have too many apps on at once on your device (often happens with apps running in the background), stuttering or freezing is possible, especially for devices with storage capacity. Low RAM . Therefore, the release of RAM is extremely necessary, making your work can be done more smoothly.

In case no matter how much you release, but this problem still does not improve, you should consider upgrading or adding more RAM to your device.

5. Scan for viruses
The problem of this situation can come from whether your computer device is being attacked by viruses or malware (malware) . During the operation, a part of the computer's RAM or memory will be extracted for the virus to function, and this is most likely the cause of the lag on your device.

6. Using System File Checker (SFC)
Freezes can result from your device being missing file system, or having problematic files when it boots up. To check and solve this problem, you can use the built-in SFC tool on your Windows computers. This may take a while, and then you also need to restart your device one more time to apply the new changes on your device.

7. Clean the radiator fan
The rapid temperature rise of your product can lead to a decrease in performance, one of which cannot be overlooked is the fact that the fan is not running at full capacity. Therefore, you should periodically bring the device to reputable computer repair facilities to clean the inside of the computer, or if you can, do it yourself.

8. Update new operating system
In some cases, the version of the operating system running on the device itself is not optimized, and some errors may be encountered. Usually, if the problem is from the operating system, you can wait a short time for the developers to release a new version and then update. But if you need it immediately, you can take your product to reputable computer repair shops for assistance in installing another version that is compatible with your device.
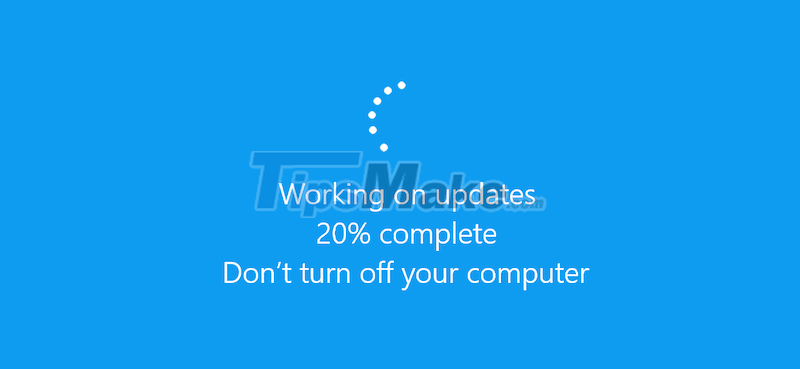
9. Replace the SSD hard drive with a new one
If your device is only using a traditional HDD , you should consider upgrading to an SSD, which will speed up memory read and write capabilities, so that the performance of your device is also improved. good follow. Although the price of an SSD hard drive will be much higher than that of an HDD, ensuring the results returned to you will not disappoint.
If you have a need to store data in a large amount, but do not want to spend too much money on the SSD hard drive, you can try to refer to the method of using the combination of HDD and SSD.
Recently are a few ways to solve the problem of hanging machines on your device. Hope the article is useful to you, thank you for watching, see you in other posts!
You should read it
- How to fix a computer or hang
- Chrome browser on Windows computer crashes, this is what you need to do
- Why natural computer off?
- Application error on iPhone device hangs, frozen
- Top 8 solutions to fix Windows 10 freezing your computer
- The simple way to fix computer errors is suddenly turned off
- Useful computer tips and tricks everyone should know
- How to check the name of Computer, Laptop
- If the computer crashes, press this key combination
- Learn to use lesson 9 computer - Set up a computer
- Where is the laptop hot?
- Learn to use lesson computer 15 - Keep the computer clean
May be interested

How to fix the error Windows 10 computer does not recognize the 2nd hard drive

Full Disk Windows 10 Error - Cause and simple fix

How to fix the error of not being able to type the number on the laptop keyboard

How to fix Windows 10 laptop not shutdown and restart

Fixed an issue where the laptop screen brightness could not be adjusted

How to fix a computer error without Realtek HD Audio Manager






 How to fix frozen taskbar effectively
How to fix frozen taskbar effectively Download Frozen wallpapers for computers, phones
Download Frozen wallpapers for computers, phones How to whiten yellow teeth at home quickly and effectively
How to whiten yellow teeth at home quickly and effectively 9 Tips to fix your computer freezes and crashes 100% effectively
9 Tips to fix your computer freezes and crashes 100% effectively Revealing the fastest way to fix a Dell computer with a frozen screen
Revealing the fastest way to fix a Dell computer with a frozen screen 5 tips needed to work from home effectively
5 tips needed to work from home effectively