How to Zoom out on a Mac
Method 1 of 4:
Mac Zoom Preferences
-
 Select the Apple icon in the top left hand corner.
Select the Apple icon in the top left hand corner. -
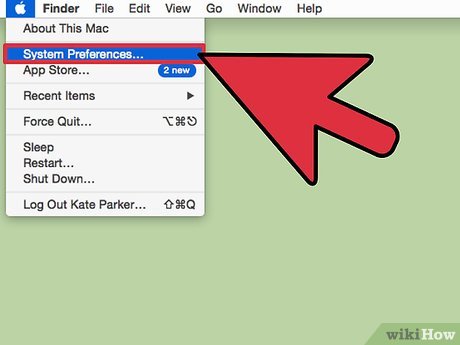 Choose "System Preferences" in the drop down box.
Choose "System Preferences" in the drop down box. -
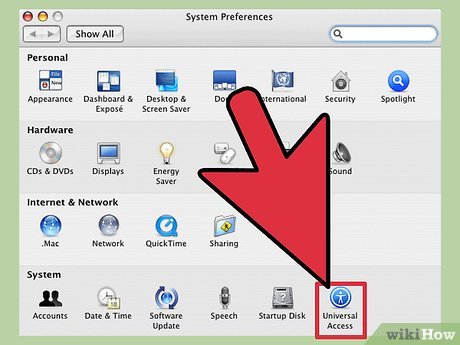 Navigate to "System" and choose "Universal Access." These are the features that are designed to enhance the display, the sound or other features for those that are impaired or need better access.
Navigate to "System" and choose "Universal Access." These are the features that are designed to enhance the display, the sound or other features for those that are impaired or need better access. -
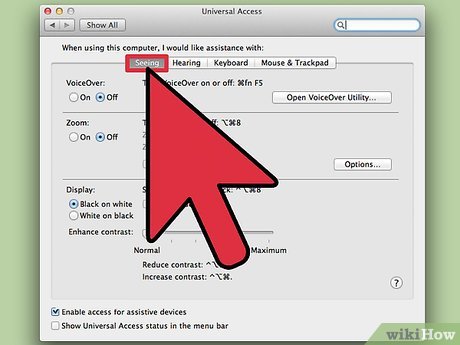 Choose the "Seeing" tab. View the center section that has "Zoom" options. If Zoom is turned off, click the button to turn it on.
Choose the "Seeing" tab. View the center section that has "Zoom" options. If Zoom is turned off, click the button to turn it on.- View the short cuts to zoom out, by pressing the "Command," "Option" and minus sign buttons at once. You can zoom in by pressing Command, option and equals (plus) signs simultaneously.
- Learn the zoom short cut to turn the function on and off without going into Universal Access. You can press option, Command and number 8 while you are on the desktop to control this function. If your zoom function isn't working, your zoom is most likely turned off.
Method 2 of 4:
Zoom with Mouse
-
 Plug in a mouse with a wheel to your Mac computer.
Plug in a mouse with a wheel to your Mac computer. -
 Press the "Control" button.
Press the "Control" button. -
 Roll the mouse wheel up to zoom in while pressing Control. Roll the mouse wheel down to zoom out while pressing Control.
Roll the mouse wheel up to zoom in while pressing Control. Roll the mouse wheel down to zoom out while pressing Control.
Method 3 of 4:
Zoom with a Track Pad
-
 Hold down the Control key.
Hold down the Control key. -
 Take 2 fingers and swipe upward on the track pad simultaneously to zoom in.
Take 2 fingers and swipe upward on the track pad simultaneously to zoom in. -
 Take 2 fingers, press the Control key and swipe down on the track pad to zoom out.
Take 2 fingers, press the Control key and swipe down on the track pad to zoom out.
Method 4 of 4:
Zoom on a Browser
-
 Open your Internet browser program on your Mac.
Open your Internet browser program on your Mac. -
 Navigate to the page you want to view.
Navigate to the page you want to view. -
 Hold down the Command key.
Hold down the Command key. -
 Press the plus sign to zoom in. The browser will zoom incrementally the more times you press the plus sign.
Press the plus sign to zoom in. The browser will zoom incrementally the more times you press the plus sign. -
 Press the minus sign while you hold the Command key to zoom out. Press the minus sign repeatedly to keep zooming out.
Press the minus sign while you hold the Command key to zoom out. Press the minus sign repeatedly to keep zooming out.- The browser method does not zoom other programs outside of your browser. It is simply to view web pages differently.
- Although the main browser programs, like Safari, Google Chrome and Firefox use this system of short cuts to zoom, other browsers may not react in the same way.
4 ★ | 2 Vote
You should read it
- How to install Zoom on a Mac
- Why doesn't Zoom sound? Zoom error has no sound
- How to secure your Zoom account, avoid leaking personal data
- Is it safe to use Zoom? Things to know
- What is zoom bombing and how do I stay safe on Zoom?
- How to change name on zoom
- How to sign up Zoom.us learn online for free
- How to use filter on Zoom, turn on the filter for Zoom
May be interested
- How to Zoom Out on a PC
 there are several ways to zoom out on your computer. this wikihow will help you zoom out on a pc. select the page you want to zoom out of by clicking on it. this method is best for most users. it's the quickest and easiest, especially for...
there are several ways to zoom out on your computer. this wikihow will help you zoom out on a pc. select the page you want to zoom out of by clicking on it. this method is best for most users. it's the quickest and easiest, especially for... - How to zoom in maps, images in PowerPoint
 when you present a powerpoint slide, you'll need to zoom in on a detail to emphasize that detail, or to let others see it clearly. you can zoom in on an image, or even part of the map.
when you present a powerpoint slide, you'll need to zoom in on a detail to emphasize that detail, or to let others see it clearly. you can zoom in on an image, or even part of the map. - How to zoom in and out (Zoom) in Photoshop
 how to zoom in and out (zoom) in photoshop. when editing photos in photoshop surely we will have to use image zoom tool to be able to edit the details in the image in the most accurate way.
how to zoom in and out (zoom) in photoshop. when editing photos in photoshop surely we will have to use image zoom tool to be able to edit the details in the image in the most accurate way. - How to change Host classroom online on Zoom
 the online classroom host on zoom is the creator of the classroom. and this host right can be transferred to others as needed.
the online classroom host on zoom is the creator of the classroom. and this host right can be transferred to others as needed. - Zoom application alternatives
 the following article will list some of the applications that can be used instead of zoom. it is worth noting that all these options are available in the free version.
the following article will list some of the applications that can be used instead of zoom. it is worth noting that all these options are available in the free version. - Link download Zoom Meetings 5.0.0
 zoom is a social and communication app that provides video calling and instant messaging for large groups of people. im and voip software developed by zoom video communications for students, corporate employees and business people to organize online meetings.
zoom is a social and communication app that provides video calling and instant messaging for large groups of people. im and voip software developed by zoom video communications for students, corporate employees and business people to organize online meetings. - How to delete a Zoom account
 a series of scandals related to the leak of personal data on the zoom platform makes many people feel insecure and are forced to find an alternative solution.
a series of scandals related to the leak of personal data on the zoom platform makes many people feel insecure and are forced to find an alternative solution. - How to add zoom slide bar to the browser on macOS and Win10
 zoom for safari is an application that helps add a slide bar (including a slider and zoom buttons) to zoom in / out the web interface on browsers.
zoom for safari is an application that helps add a slide bar (including a slider and zoom buttons) to zoom in / out the web interface on browsers. - How to record online learning videos on Zoom Meeting
 zoom supports recording of online lessons for you to review the content as needed and the video is saved in the default folder on your computer.
zoom supports recording of online lessons for you to review the content as needed and the video is saved in the default folder on your computer. - Detected the archive containing data of thousands of Zoom accounts on the dark web forum
 through analysis of experts, this database contains zoom account login information.
through analysis of experts, this database contains zoom account login information.






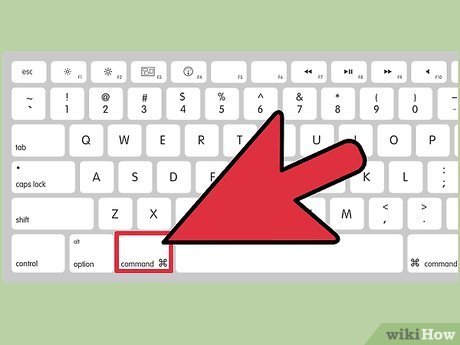

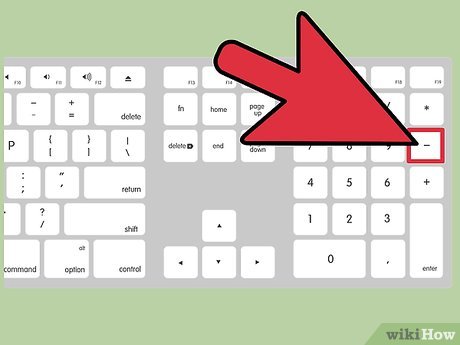










 How to Open an Acsm File on PC or Mac
How to Open an Acsm File on PC or Mac How to Get to the Command Line on a Mac
How to Get to the Command Line on a Mac How to Fix a Frozen Mac
How to Fix a Frozen Mac How to Turn On a Mac Computer
How to Turn On a Mac Computer How to Change the Screen Resolution on a Mac
How to Change the Screen Resolution on a Mac How to Scan on a Mac
How to Scan on a Mac