6 Steps to Secure Meetings on Zoom
Using online meeting software Zoom is a great way to stay in touch with colleagues, friends and family, hold online meetings and online classes. However, as one of the Zoom users, can you count on Zoom with your private chats? What's more, how can you protect and keep your chats safe from unwanted interference?
1. Do not share Zoom meeting information on social networks
By the end of March 2020, many members of the UK government implemented social isolation at home. British Prime Minister Boris Johnson held the first "Digital Cabinet" meeting using Zoom. Then Mr. Boris posted a screenshot of the meeting on Twitter with the full Zoom meeting ID. Of course, hundreds of people tried to access the Zoom meeting but were unsuccessful as it was fortunately protected with a secure password.
This issue illustrates what can happen if you post identifiers on social media. As a result, unscrupulous people will abuse it.
2. Set a password for the Zoom meeting
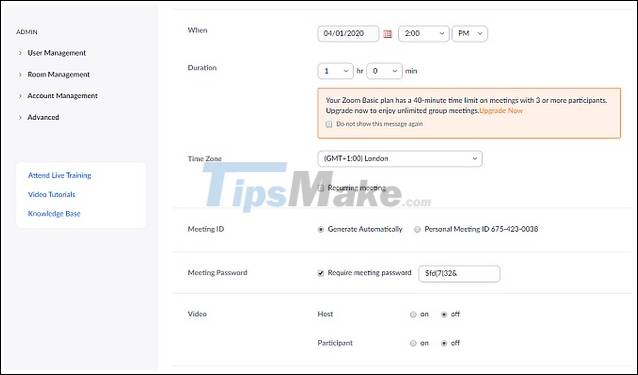
You should always set a password for your Zoom meeting. The password for the Zoom meeting consists of 10 characters including symbols. Each member must enter a password before joining the meeting. This prevents intruders and Zoom-bombing problems.
The best way is to create a unique 10-character password for each Zoom meeting you organize. So how to change the Zoom meeting password? You do the following:
Change your Zoom meeting password on the web: On Zoom for the web, click your account icon in the upper right corner of the screen and select Head to Personal> Meetings> Schedule a New Meeting . Scroll down and check the Require meeting password option . Then, enter a new 10-character password, fill in other meeting information and click Save to save your changes.
Change password in Zoom for iOS and Android : In the app, choose Schedule . Create a strong and unique password under Password . Fill in other meeting information and click Done .
3. Use one ID per meeting
In the same entry as the password, you can also choose to use an immutable meeting ID or to generate a random meeting ID.
Using a single meeting ID comes in handy if meetings happen every day. However, using one ID per meeting adds a layer of security and privacy because the IDs are never the same.
4. Turn off Attention Tracking

Zoom allows meeting chairmen to monitor the members' concentration while connected to the same room. The meeting chairperson can see an indicator in the participant list, indicating whether the member is gathering during screen sharing sessions.
If you are the Zoom meeting organizer, you can turn this feature off. Members can also disable this in settings to prevent the host from monitoring his concentration. However, if the chairman of the meeting forces the entire group to turn on Attention tracking, the member cannot do anything else.
Furthermore, the Attention tracking feature can only be accessed through the Zoom website. There is no option to disable attention tracking using the Zoom app on Android or iOS.
To turn off Attention tracking on the web application, click your account icon in the upper right corner of the screen and choose Personal> Settings> Meeting> In Meeting (Advanced) . Scroll down and uncheck Attention tracking . Then click on Save to save changes.
5. Turn off Local Recording and turn on the Recording Consent

You can exercise some control over the chairman and meeting participants Zoom in recording the meeting. At least you can if the members try to use the available meeting recording options. If the meeting host or any member records the meeting using a 3rd party tool, you're out of luck.
That doesn't mean you shouldn't turn it off. When this feature is disabled, the host will not be able to record the meeting to a local file without your consent.
Like the attention tracking feature, meeting recording options can only be edited using the Zoom web app with the following steps:
Click on your account icon in the top right corner of the screen.
Choose Personal> Settings> Recording and turn off Local recording to prevent the host or other participants from recording the meeting to a file.
- Below, you turn on the Recording disclaimer and check both options of this item. As the meeting chair then you will need to request the consent of the member and if you are a participant, the meeting organizer will need to ask for your permission.
6. Keep privacy while using Zoom
If your workplace or school insists on using Zoom, there are a few things to keep in mind for keeping personal privacy: don't talk about anything you don't want to expose to Zoom or anyone else, Keep personal data and confidential data to a minimum.
Easier said than done, especially if you're excitedly talking to family members or trying to broker a business deal. If all that happens, however, it will protect your privacy from Zoom for the long term, so it's worth a try.
You can also share this article with friends, family, teachers, and colleagues so they understand why you are not volunteering to use Zoom and are unwilling to disclose personal information while using the platform. this.
Good luck.
You should read it
- How to install Zoom on a Mac
- How to secure your Zoom account, avoid leaking personal data
- Is it safe to use Zoom? Things to know
- Why doesn't Zoom sound? Zoom error has no sound
- How to Zoom out on a Mac
- How to Zoom Out on Mac
- What is zoom bombing and how do I stay safe on Zoom?
- How to change name on zoom
- How to sign up Zoom.us learn online for free
- How to use filter on Zoom, turn on the filter for Zoom
- Detected the archive containing data of thousands of Zoom accounts on the dark web forum
- Zoom crashes on Windows 10, causes and fixes






 Link download Zoom Meetings 5.0.0
Link download Zoom Meetings 5.0.0 7 tips to help secure online meetings on Zoom
7 tips to help secure online meetings on Zoom How to learn online, create classrooms on Zoom
How to learn online, create classrooms on Zoom How to secure your Zoom account, avoid leaking personal data
How to secure your Zoom account, avoid leaking personal data Warning of phishing attacks based on fake Zoom meetings
Warning of phishing attacks based on fake Zoom meetings Instructions for downloading and installing Zoom Meetings on your computer
Instructions for downloading and installing Zoom Meetings on your computer