What is Protected View? Turn on and off the Protected View feature in Office 2016
When opening documents, documents, Word spreadsheets, Excel or Power Point from unknown sources, a feature in Office called Protected View will protect you from potential risks, prevent malicious code, virus when opening documents. This is pretty cool, however, when users open documents or documents, Protected View will only be readable but can not be edited directly, but must click the Enable Editing button .
Why use Protected View?
Protected View protects you from viruses, malware, and threats that can be encountered when opening Excel files from unknown sources.
This mode is also quite suitable for spreadsheets and documents that you just want to open for reading without editing.
How to switch to the editing mode of the Protected View file
Protected View mode is enabled by default . Therefore, whenever you open a file that is not originally from a website or received via email, you will automatically open the file in Protected View mode.
When you open the file in this format, a warning line will appear along the top of the open document and the Enable Editing button , click on it, the program will allow you to edit the document after you have finished considering.
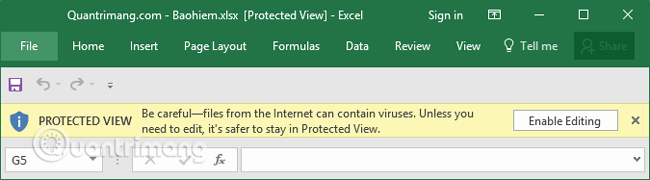
One type to edit is the document that is opened as read-only with some content not shown.
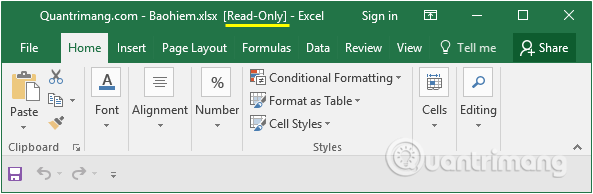
If in this format, you should save the document as another copy for easier work.
How to disable the Protected View mode
Although this feature is quite useful, it also causes many difficulties for users because it can not edit content in documents and documents immediately. If you want to turn off the Protected View feature in Office 2016 , you can refer to the following way.
Note:
- The following tutorial, for example with Excel 2016, does the same thing with Word and Power Point to turn off the Protected View feature.
- You should consult your IT or network administrator if you do this on a common system, as it will most likely bring potential risks.
To turn off Protected View , follow these steps:
Step 1: Click File located on the top left from the taskbar.
Step 2: In the new interface, from the left menu, click on the Options item .
Step 3: In the Excel Options interface, also on the left menu, click Trust Center .
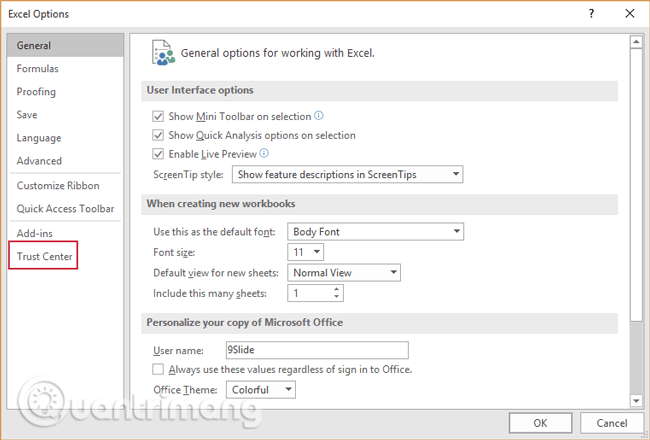
Step 4: Next, choose Trust Center Settings .
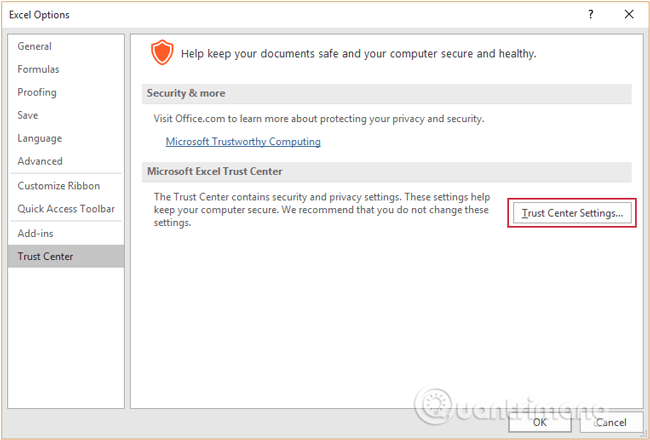
Step 5: Switch to the Trust Center interface, click the Protected View category.
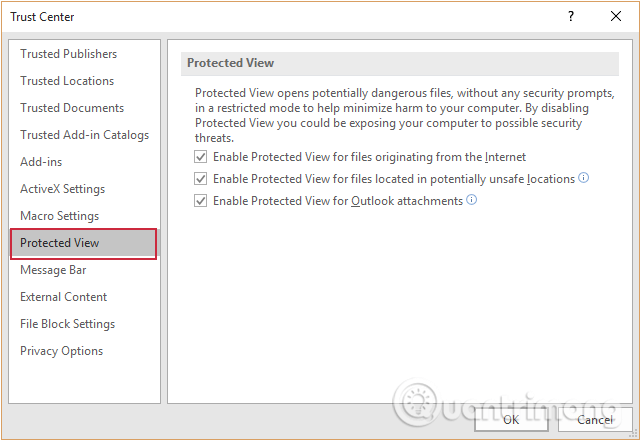
Step 6: There are 3 modes here: files originating from the Internet, unsafe locations and Outlook attachments . Disable all 3 by unchecking each option if you don't want Protected View to interfere with your file in the future.
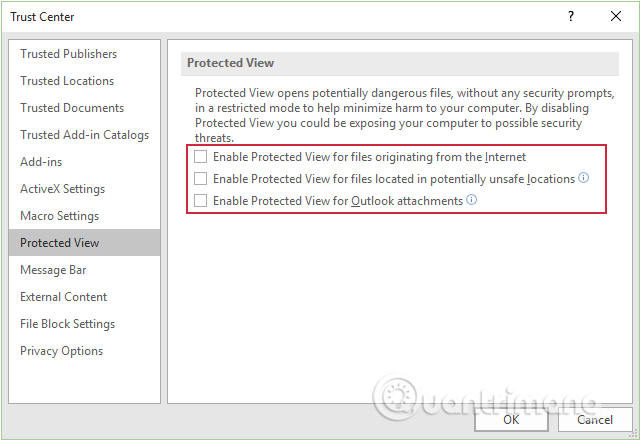
Thus, we have disabled the Protected View feature in Office 2016. When you reopen the document, the Enable Editing button will not appear again, so you can edit it directly. In particular, the documents we downloaded from the Internet also have the Protected View protection removed.
It is possible to evaluate Protected View as a very useful feature that helps protect users from potential threats when opening documents from unknown sources. This mode is very common when working with Office on mobile devices or accessing files in frequently used public places.
You should read it
- Instructions to disable the Protected View feature in Office 2010
- Disable the Protected View feature in Word
- Turn off the Protected View feature when opening Word or Excel documents
- Turn on and off the Protected View feature in Office 2010, 2013
- How to turn off, turn on Enable Editing when opening Word, Excel
- Ways to remove the Read only message in Word
- How to disable Wi-Fi Protected Setup (WPS) on the router
- Frame view VIEW in SQL
May be interested
- 3 exciting new features coming soon in the new Office application
 microsoft has just introduced three brand new and exciting features that will appear in new office applications in the near future.
microsoft has just introduced three brand new and exciting features that will appear in new office applications in the near future. - Office 365 will have the new Unverified Sender feature
 microsoft is currently deploying a new feature for microsoft office 365. unverified sender is a new feature of office 365 that helps end users identify suspicious emails in their inbox.
microsoft is currently deploying a new feature for microsoft office 365. unverified sender is a new feature of office 365 that helps end users identify suspicious emails in their inbox. - Zoho QuickRead: view and edit documents online in the browser
 zoho office, a free online office service, is used to view and edit documents when there is no microsoft office preinstalled.
zoho office, a free online office service, is used to view and edit documents when there is no microsoft office preinstalled. - Microsoft updates Office Online application: better document management
 first, we have to talk about word's reading view mode, buttons for editing, sharing, inserting comments and printing has changed and is clearly noted so users can access faster with just one click
first, we have to talk about word's reading view mode, buttons for editing, sharing, inserting comments and printing has changed and is clearly noted so users can access faster with just one click - Set AutoSave feature in Office 2016
 surely you will be very frustrated when you are manipulating word or excel, the power is out and all effort is gone because you have not saved anything yet. now you don't need to worry anymore when microsoft office 2016 has autosave mode. this feature was updated last july for office 365 users.
surely you will be very frustrated when you are manipulating word or excel, the power is out and all effort is gone because you have not saved anything yet. now you don't need to worry anymore when microsoft office 2016 has autosave mode. this feature was updated last july for office 365 users. - Discover the 'interior' Office 2016 Preview
 some notable features included in the latest version of office include real-time task content synchronization, syncing onedrive for outlook. office 2016 preview is compatible with mac, ipad and android tablets.
some notable features included in the latest version of office include real-time task content synchronization, syncing onedrive for outlook. office 2016 preview is compatible with mac, ipad and android tablets. - How to format a write-protected USB drive (Write Protected)
 if you are trying to copy data to usb but encounter a write protected error, a write-protected usb format error but don't know how to fix it or where to start, please refer to the instructions on how to format a write-protected usb, error. format the write protected drive below.
if you are trying to copy data to usb but encounter a write protected error, a write-protected usb format error but don't know how to fix it or where to start, please refer to the instructions on how to format a write-protected usb, error. format the write protected drive below. - What is the Microsoft Office Upload Center? How to disable this tool?
 after you install microsoft office on windows, you may see a small orange icon in the notification area. this icon is the microsoft office upload center feature, but if you do not use this feature, you can disable it to free memory.
after you install microsoft office on windows, you may see a small orange icon in the notification area. this icon is the microsoft office upload center feature, but if you do not use this feature, you can disable it to free memory. - Ways to remove the Read only message in Word
 read only mode in word will not allow us to change the content of word. so how to remove the read only property?
read only mode in word will not allow us to change the content of word. so how to remove the read only property? - Add Save and Close options All Documents documents in Word
 microsoft office word application allows users to open and view multiple documents at the same time. and when you have made all the changes on the open documents then you want to quickly save and close them all at once instead of one by one?
microsoft office word application allows users to open and view multiple documents at the same time. and when you have made all the changes on the open documents then you want to quickly save and close them all at once instead of one by one?










 How to blur photos in PowerPoint
How to blur photos in PowerPoint How to implement T-Test in Excel
How to implement T-Test in Excel How to write the above index, below index in Excel
How to write the above index, below index in Excel How to insert mathematical formulas, equations in Google Docs
How to insert mathematical formulas, equations in Google Docs Use Edit Points to change shape shapes in PowerPoint
Use Edit Points to change shape shapes in PowerPoint How to turn off Pick Up Where You Left Off in Microsoft Office
How to turn off Pick Up Where You Left Off in Microsoft Office