Add Save and Close options All Documents documents in Word
Instruct you to read how to add a save feature (Save) and close all (Close All) documents Documents are open in Microsoft Word.
Microsoft Office Word application allows users to open and view multiple documents at the same time. And when you have made all the changes on the open documents then you want to quickly save and close them all at once instead of one by one?
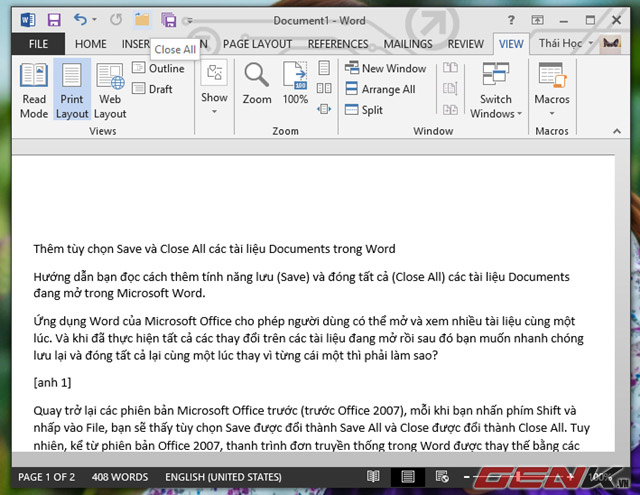
Back to previous Microsoft Office versions (before Office 2007), every time you press the Shift key and click File, you will see the Save option changed to Save All and Close changed to Close All. However, since Office 2007 version, the traditional menu bar in Word is replaced with ribbon icons and you cannot find the familiar Save All and Close All options again.
But don't worry, Microsoft retains these two options and hides them in the custom Quick Access Toolbar group. If you still want to continue using them, you can refer to the following:
Start the Word application and click the arrow on the top left corner of the Quick Access Toolbar and click the More Commands option .

The Word Options dialog box that appears with the group customize the Quick Access Toolbar is opened. Now click on the Choose commands from line and click on it to open the list of options.

Click on the All Commands option .

Now look for commands like Save All and click Add .

And Close All .

When the 2 options are located in the right pane, proceed to click the 2 up and down arrows to set the positions of the orders depending on your purpose.

When everything is up to you, press Ok to save.

That's it, now 2 Save All and Close All commands are back on the Quick Access Toolbar.

Pretty simple, isn't it?
You should read it
- Complete guide Word 2016 (Part 2): Get familiar with OneDrive, create, save and share documents
- Finally, Microsoft also integrated translation features for Word
- How to Save a Microsoft Word Document
- Set AutoSave feature in Office 2016
- Convert Word files to PDF, convert DOC / DOCX files into PDF quickly
- Read Aloud - feature to read text in Microsoft Word
- Recovering unsaved Word files, retrieving Word, Excel and PowerPoint files before saving
- Summary of common Microsoft Word shortcuts
May be interested
- Lesson 18: Save the document
 it is important to know how to save the documents you are working on. there are many ways for you to share and receive documents, this will affect how you save files.
it is important to know how to save the documents you are working on. there are many ways for you to share and receive documents, this will affect how you save files. - How to reduce Word file size
 word documents can be long, complex documents with countless images, fonts and other objects embedded in them. here are some things you can try to reduce the size of the file.
word documents can be long, complex documents with countless images, fonts and other objects embedded in them. here are some things you can try to reduce the size of the file. - How to find and recover unsaved word files (save) in Word
 how to find and recover unsaved word files (save) in word. sometimes in the process of writing documents in word, you have not saved the word file yet, the computer suddenly loses power, or the error message and forced to close word. when that word file reopens
how to find and recover unsaved word files (save) in word. sometimes in the process of writing documents in word, you have not saved the word file yet, the computer suddenly loses power, or the error message and forced to close word. when that word file reopens - How to add / remove 'Lid close action' from Power Options in Windows
 this tutorial will show you how to add or remove lid close action settings under power buttons and lid in power options for all users in windows 7, windows 8 and windows 10.
this tutorial will show you how to add or remove lid close action settings under power buttons and lid in power options for all users in windows 7, windows 8 and windows 10. - Word 2016 Complete Guide (Part 25): How to check and protect Word documents
 when sharing certain word documents, you may not want to include sensitive personal information or don't want others to edit your document file. fortunately, the word 2016 has a built-in feature to help document checks and protections. please follow the article below to see details on how to do it.
when sharing certain word documents, you may not want to include sensitive personal information or don't want others to edit your document file. fortunately, the word 2016 has a built-in feature to help document checks and protections. please follow the article below to see details on how to do it. - Alignment in Word 2010, beautiful alignment of Word 2010 documents
 alignment in word 2010 is one of the requirements and regulations when you draft to help create documents more professional and eye-catching. if you are new to word 2010, please see the following detailed instructions on how to beautifully align word 2010 documents.
alignment in word 2010 is one of the requirements and regulations when you draft to help create documents more professional and eye-catching. if you are new to word 2010, please see the following detailed instructions on how to beautifully align word 2010 documents. - Word tips: Avoid printing unwanted text
 you can still edit documents every day with a word program, but because the information security requirements you absolutely cannot print once it is not needed. however, the print function on the word toolbar is always available to execute the print command for d & ugr
you can still edit documents every day with a word program, but because the information security requirements you absolutely cannot print once it is not needed. however, the print function on the word toolbar is always available to execute the print command for d & ugr - The simplest way to remove red underlines in Word!
 instructions on how to remove red underlines in word 2016 2013 2010 2007 for those of you who are crazy about red underlines in documents. removing underlines in word helps your documents look clearer and is also a more professional way to compose documents.
instructions on how to remove red underlines in word 2016 2013 2010 2007 for those of you who are crazy about red underlines in documents. removing underlines in word helps your documents look clearer and is also a more professional way to compose documents. - Instructions for setting a password for a Word document
 when sharing a computer or sharing important documents with a number of people who will have problems with document security, the easiest solution is to set a password for this document.this article will guide you how to set a password for word documents to solve this problem
when sharing a computer or sharing important documents with a number of people who will have problems with document security, the easiest solution is to set a password for this document.this article will guide you how to set a password for word documents to solve this problem - Complete guide Word 2016 (Part 1): Familiarize yourself with the Ribbon interface
 microsoft word 2016 is a word processing application that allows you to create a variety of documents, including letters, resumes and many other document documents.
microsoft word 2016 is a word processing application that allows you to create a variety of documents, including letters, resumes and many other document documents.










 Instructions for attaching files to PDF files using Foxit Reader
Instructions for attaching files to PDF files using Foxit Reader How to quickly see the total number of pages of Word files?
How to quickly see the total number of pages of Word files? How to save files automatically in Adobe Reader?
How to save files automatically in Adobe Reader? Free note-taking software for Windows 7 and 8
Free note-taking software for Windows 7 and 8 Office files are corrupted after upgrading to Windows 10, how to fix?
Office files are corrupted after upgrading to Windows 10, how to fix? 5 nightmares for Excel and how to fix it
5 nightmares for Excel and how to fix it