Turn off the Protected View feature when opening Word or Excel documents
It's annoying when we start Word and Excel files that show Protected View and we can't edit that file without clicking Enable Editing. In this article, the Software Tips will show you how to turn off the Protected View feature in Word and Excel.

1. Turn off the Protected View feature in Word
Step 1: You proceed to select File to open more options.
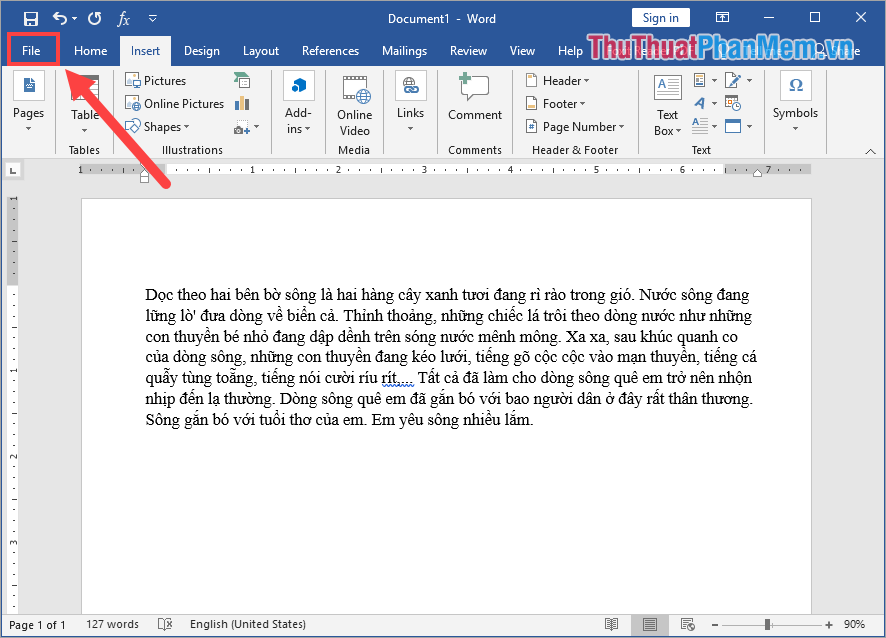
Step 2: After that, select Options to view the settings on Word.
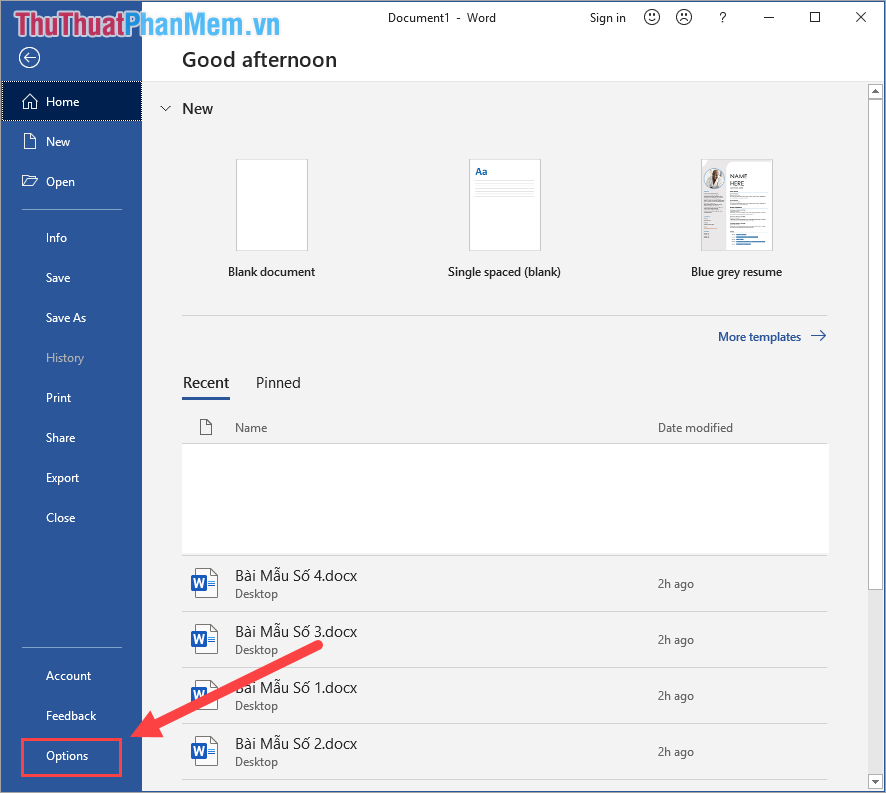
Step 3: Next, select Trust Centrer and select Trust Center Settings .
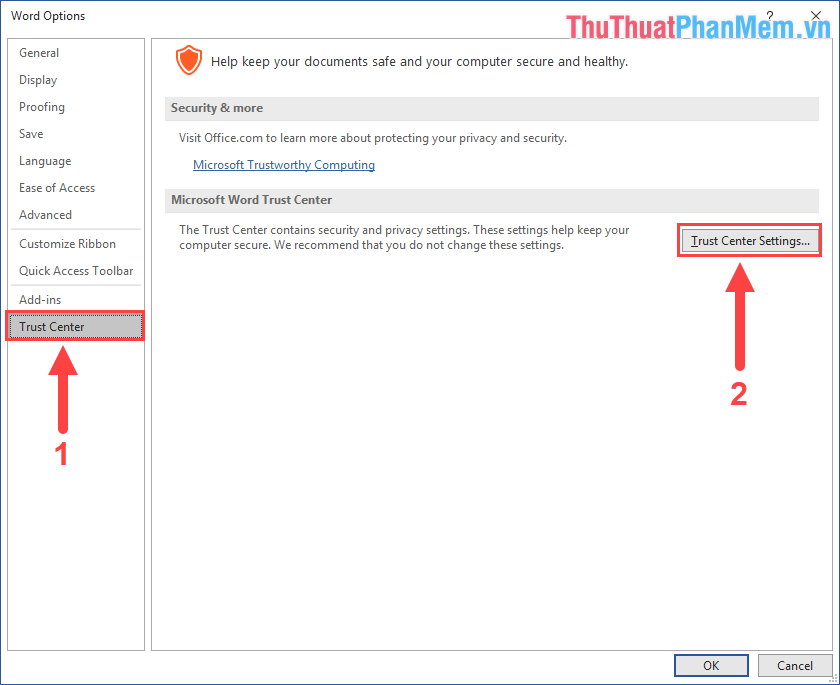
Step 4: Finally, select the Protected View tab and uncheck the following 3 lines:
- Enable Protected View for files originating from the internet
- Enable Protected View for files located in protentially unsafe locations
- Enable Protected View for Outlook attachments
Then, click OK to save your settings. From now on, when you Word files will not see the Protected View message anymore.

2. Turn off the Protected View feature in Excel
Step 1: You proceed to select File to open more options.

Step 2: Then, you select Options to view the settings on Excel.

Step 3: Next, select Trust Centrer and select Trust Center Settings .

Step 4: Finally, select the Protected View tab and uncheck the following 3 lines:
- Enable Protected View for files originating from the internet
- Enable Protected View for files located in protentially unsafe locations
- Enable Protected View for Outlook attachments
Then, click OK to save your settings. From now on, when you Word files will not see the Protected View message anymore.

In this article, Software Tips showed you how to turn off Protected View when opening files in Word and Excel. Good luck!
You should read it
- How to turn on/off the Protected View feature on Microsoft Office
- How to turn off, turn on Enable Editing when opening Word, Excel
- Disable the Protected View feature in Word
- Turn on and off the Protected View feature in Office 2010, 2013
- Ways to remove the Read only message in Word
- Instructions to disable the Protected View feature in Office 2010
- How to insert a Word document into an Excel file
- Instructions on how to print text, print documents Word, Excel, PDF details
May be interested
- Tell you how to turn off security warnings in Excel in the simplest and most detailed way
 protected view is an extremely useful feature in microsoft software, but not everyone knows how to use it. this article will guide you to turn off security warnings in excel quickly and simply.
protected view is an extremely useful feature in microsoft software, but not everyone knows how to use it. this article will guide you to turn off security warnings in excel quickly and simply. - How to insert a Word document into an Excel file
 to be able to open word text files right in excel file, we can use the built-in feature to allow inserting data right on excel.
to be able to open word text files right in excel file, we can use the built-in feature to allow inserting data right on excel. - Instructions on how to print text, print documents Word, Excel, PDF details
 printing of word, excel, and pdf documents is an extremely familiar task of office people. but not everyone knows how to print word, excel, pdf in a standard and beautiful way. how to print word, excel, pdf documents is not difficult, in this article, the software tips will guide you how to print word, excel, pdf in detail.
printing of word, excel, and pdf documents is an extremely familiar task of office people. but not everyone knows how to print word, excel, pdf in a standard and beautiful way. how to print word, excel, pdf documents is not difficult, in this article, the software tips will guide you how to print word, excel, pdf in detail. - How to use Excel spreadsheets in Microsoft Word
 like peanut butter and chocolate, a word processor with some basic spreadsheets is a great combination. when you no longer want normal spreadsheets in text documents, microsoft word is now able to do this thanks to the built-in feature from the excel sister program.
like peanut butter and chocolate, a word processor with some basic spreadsheets is a great combination. when you no longer want normal spreadsheets in text documents, microsoft word is now able to do this thanks to the built-in feature from the excel sister program. - Add Save and Close options All Documents documents in Word
 microsoft office word application allows users to open and view multiple documents at the same time. and when you have made all the changes on the open documents then you want to quickly save and close them all at once instead of one by one?
microsoft office word application allows users to open and view multiple documents at the same time. and when you have made all the changes on the open documents then you want to quickly save and close them all at once instead of one by one? - How to turn off spell checking in Word, Powerpoint (remove the red underline in Word)
 when editing word documents, you often see the underlined error under the word makes the text confused, unfriendly, and the way to fix is to turn off the spell checking function. the following article shows how to turn off spell checking in word, powerpoint
when editing word documents, you often see the underlined error under the word makes the text confused, unfriendly, and the way to fix is to turn off the spell checking function. the following article shows how to turn off spell checking in word, powerpoint - Instructions to turn off satellite view when opening Google Maps
 when you open google maps on your phone, sometimes you will see satellite view as default. if you do not like it, you can follow the article below to adjust it.
when you open google maps on your phone, sometimes you will see satellite view as default. if you do not like it, you can follow the article below to adjust it. - How to Convert Excel to Word
 want to convert excel documents to microsoft word? the excel program does not have the feature to convert an excel file to a word file, and the word program cannot directly open the excel file.
want to convert excel documents to microsoft word? the excel program does not have the feature to convert an excel file to a word file, and the word program cannot directly open the excel file. - How to hide images in Microsoft Word for easier reading
 an image in a microsoft word document can replace thousands of words, but sometimes you want to quickly see the document, it can interfere with fast scrolling, especially on multi-image documents. however, there is a little-known feature in word that allows you to hide all these images on documents and replace them with a temporary placeholder frame.
an image in a microsoft word document can replace thousands of words, but sometimes you want to quickly see the document, it can interfere with fast scrolling, especially on multi-image documents. however, there is a little-known feature in word that allows you to hide all these images on documents and replace them with a temporary placeholder frame. - How to copy Word data to Excel keeps formatting
 when working with word documents, we can copy the content and convert it to excel without losing the format of the document.
when working with word documents, we can copy the content and convert it to excel without losing the format of the document.










 How to add leading zeros to numbers in Excel
How to add leading zeros to numbers in Excel Data Analysis in Excel
Data Analysis in Excel How to create an image table of contents in Word?
How to create an image table of contents in Word? Insert line shortcut in Excel - Shortcut insert Excel
Insert line shortcut in Excel - Shortcut insert Excel How to use the Hyperlink function in Excel
How to use the Hyperlink function in Excel Coloring shortcuts in Excel
Coloring shortcuts in Excel