How to blur photos in PowerPoint
If you need to blur all or part of a photo that contains sensitive information, you can do it directly in PowerPoint and this is the way to do it.
- How to blur the background image in PowerPoint
- How to insert images below the word on PowerPoint
- How to create PowePoint color schemes
Blurring photos completely
First, open PowerPoint and navigate to the slide containing the image you want to blur. Select the image and you will see the Picture Format tab appear.

Next, select Artistic Effects from the Adjust group.

In the drop-down menu that appears, click on the Blur option.

The image will be completely blurred. If the opacity is not as expected, you can adjust it manually. Back to the Artistic Effects drop-down menu, select Artistic Effects Options .

From the Format Picture frame appears on the right side of the window. In Artistic Effects, find the bar next to Radius and drag the settings to the right to increase the image blur until satisfied.

If you just want to blur a specific part of the image instead of the whole image. Although it is not a simple process, it can still be done with the steps below.
Blur part of the image
According to Office, no blurring tool is specifically designed to blur part of an image. This trick requires the use of other tools.
First, insert a shape on the part of the image you want to blur. You can use one of the default shapes from the Illustrations group on the Insert tab or draw any shape.
Once you've finished painting or inserting the image, adjust it to match the part you want to blur.

After inserting the shape, go to the Shape Format tab. In the Shape Styles group, select Shape Fill and then select Eyedropper from the drop-down menu.
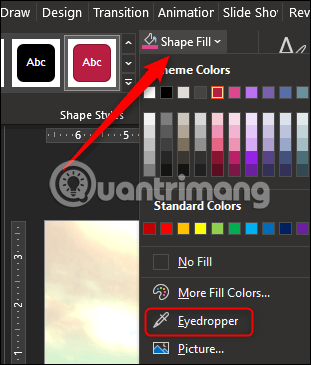
This will allow you to select a part of the image close to the color you want to create. Next, return to the Shape Styles group of the Shape Format tab. Click Shape Effects and then select Soft Edges from the drop-down menu that appears.
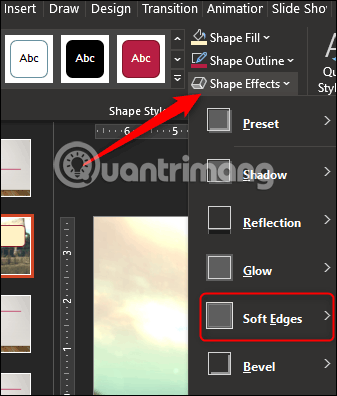
On the small menu that appears, you will see several different types of edges. Choose the most suitable one. For this example, we use 25 Point.
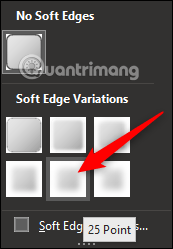
The specific part of the image has been blurred without unnecessary attention.

Now, you need to group images and shapes together if you want to adjust it later. To group, hold down Ctrl and click on both objects.

Now, in the Picture Format tab, select Group from the Arrange section. In the drop down menu, click on Group .

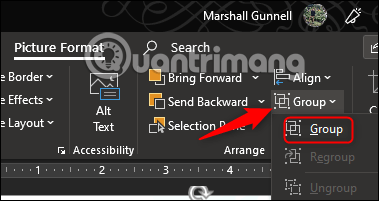
Two objects have been grouped together so you can adjust the background while the blurred shape remains in place.
I wish you all success!
You should read it
- How to insert images below the word on PowerPoint
- PowerPoint 2016 image format
- How to compress images in PowerPoint
- How to flip, rotate images on PowerPoint
- Steps to crop images in PowerPoint
- How to integrate pictures into text in PowerPoint
- How to Convert Word to PowerPoint
- How to insert GIF images into PowerPoint
May be interested
- How to blur images online
 how to blur images online. blur effect makes your photos look more attractive and brings out the main details. if your computer does not install professional editing software such as photoshop, corel paintshop ... to blur the image, we can use the online image blurring tool quickly and simply.
how to blur images online. blur effect makes your photos look more attractive and brings out the main details. if your computer does not install professional editing software such as photoshop, corel paintshop ... to blur the image, we can use the online image blurring tool quickly and simply. - How to blur image borders in Photoshop
 blur blur is a common effect when we take portraits, things. this effect is like a mist covered to help your photos become fanciful, nostalgic and memories. with the photoshop tool we can easily blur the image, here's the tutorial!
blur blur is a common effect when we take portraits, things. this effect is like a mist covered to help your photos become fanciful, nostalgic and memories. with the photoshop tool we can easily blur the image, here's the tutorial! - 3 tips to improve low-resolution image quality
 when you need to handle low-resolution photos - how low resolution do we have to do if we want to enlarge those photos? actually, the remedy is not so difficult and complicated as many people think
when you need to handle low-resolution photos - how low resolution do we have to do if we want to enlarge those photos? actually, the remedy is not so difficult and complicated as many people think - How to cut photos using Microsoft PowerPoint
 powerpoint is a software used for presentations, it needs a design tool to create compelling presentations. therefore, you need to learn how to manipulate images and create interesting effects with photos in powerpoint. this article will show you three ways to edit photos in powerpoint.
powerpoint is a software used for presentations, it needs a design tool to create compelling presentations. therefore, you need to learn how to manipulate images and create interesting effects with photos in powerpoint. this article will show you three ways to edit photos in powerpoint. - How to insert images below the word on PowerPoint
 inserted photos into powerpoint will either overlap slide content or overwrite other images. however, you can move the position of the image below the text, or another location.
inserted photos into powerpoint will either overlap slide content or overwrite other images. however, you can move the position of the image below the text, or another location. - How to flip, rotate images on PowerPoint
 powerpoint insert images can change the display style such as flipping images, rotating images horizontally, changing the angle of the image.
powerpoint insert images can change the display style such as flipping images, rotating images horizontally, changing the angle of the image. - Why is Lens Blur a Photoshop tool used for artistic photo editing?
 adobe's lens blur tool makes it easy to review your photos, adding depth and focus to your photos.
adobe's lens blur tool makes it easy to review your photos, adding depth and focus to your photos. - How to blur photos with Image Blur
 image blur is a website that blurs photos online, quickly without the need for photo editing software.
image blur is a website that blurs photos online, quickly without the need for photo editing software. - How to blur photo background in Adobe Lightroom
 widening the aperture on your camera is the best way to blur the background of your photos. but did you know that you can also add background blur effects in lightroom classic and creative cloud (cc)
widening the aperture on your camera is the best way to blur the background of your photos. but did you know that you can also add background blur effects in lightroom classic and creative cloud (cc) - How to mask your face in Photoshop
 when editing photos in photoshop to avoid personal image copyright issues, or you want to hide certain personal information, you can use 2 other content hiding tools.
when editing photos in photoshop to avoid personal image copyright issues, or you want to hide certain personal information, you can use 2 other content hiding tools.










 How to implement T-Test in Excel
How to implement T-Test in Excel How to write the above index, below index in Excel
How to write the above index, below index in Excel How to insert mathematical formulas, equations in Google Docs
How to insert mathematical formulas, equations in Google Docs Use Edit Points to change shape shapes in PowerPoint
Use Edit Points to change shape shapes in PowerPoint How to turn off Pick Up Where You Left Off in Microsoft Office
How to turn off Pick Up Where You Left Off in Microsoft Office How to create a website contact form with Google Forms
How to create a website contact form with Google Forms