How to turn off Pick Up Where You Left Off in Microsoft Office
Microsoft Office has a lot of features enabled by default, such as Pick up where you left off. Some users find this feature useful while others do not. If you are willing to make some changes to the Registry, you can turn it off.
- Latest features of Microsoft Office 2019
- How to download Microsoft Office version completely free?
- Compare Microsoft Office 2016, Office 365 and Office Online
The Pick up where feature you left off moves you to the right position when the document is last closed. So if you are on page 32 of the Word document when exiting the program, the next time you open it, you will come to the correct page 32 with the same insertion point.
Microsoft does not provide a simple solution to disable this feature directly in the Office suite. If you want to disable it, you must do so in the Registry.
Warning: Registry Editor is a powerful tool and its abuse can lead to unstable system, even stop working. This is a simple trick, and just follow the instructions, you won't have any problems. You can consult how to use Registry Editor if you haven't already used it and make sure to back up the registry before making changes.
How to disable Pick Up Where You Left Off in Microsoft Office
First, press Win + R to open Run, type Regedt32.exe and select OK .

This will open the Registry Editor, navigate to the following path:
HKEY_CURRENT_USERSoftwareMicrosoftOffice16.0WordReading Locations Note: 16.0 in the above path may differ depending on the version of Office you use. If you're using Office 2013, you'll need to find 15.0.

Here, you need to find the Pick up key where you left off. If you delete the key, this feature is only temporarily disabled. The key will automatically be created, so the next time you restart the computer, it will reappear.
To disable it completely, right-click Reading Locations and select Permissions from the drop-down menu.

On the Permissions for Reading Locations menu that appears, click the Advanced button.

The Advanced Security Settings for Reading Locations dialog box appears. At the bottom, select the box next to Replace all child object permission entries with permission inheritable từ đối tượng này.

Click Apply and the security message appears. Read the message and then click on Yes to continue.
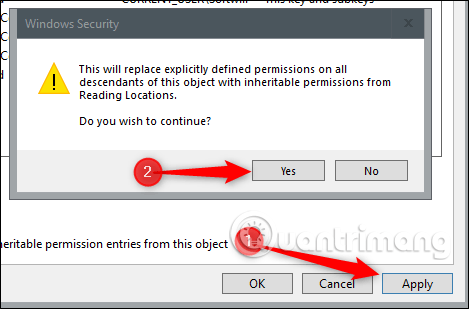
You can now click OK and close the Registry Editor. To ensure the feature has been disabled, restart the computer and open Word.
I wish you all success!
You should read it
- LEFT JOIN in SQL
- How to fix the problem of left clicking on Windows
- The LEFT function, how to use the left-hand string cutting function in Excel
- Why are some people left-handed while most of us are right-handed?
- How to Make Right, Left, and U Turns
- Technique using the Pick tool and the Transformations command group in CorelDRAW X8
- Why are you and many other countries in the world driving on the left?
- LEFT function in Excel, how to use LEFT function and illustrative examples
May be interested
- Microsoft Office 16 exposes details in the new series
 the verge news site recently published a series of screenshots of the famous microsoft office 16 office suite.
the verge news site recently published a series of screenshots of the famous microsoft office 16 office suite. - Students and students enjoy free Office 365
 microsoft's new promotion will allow students and students to register for free office 365 office packages.
microsoft's new promotion will allow students and students to register for free office 365 office packages. - Microsoft Office 16 is coming soon
 according to the verge, recently released a series of leaked photos of office 16 from microsoft.
according to the verge, recently released a series of leaked photos of office 16 from microsoft. - Buy a Microsoft Office license at a 'bargain' price?
 the purchase of microsoft office and other software licenses has never been noticed by many people because the cost can be in the tens of dollars.
the purchase of microsoft office and other software licenses has never been noticed by many people because the cost can be in the tens of dollars. - Let Microsoft Office become more perfect
 microsoft office is still the most used office toolkit today. but this product is not perfect and convenient for users ...
microsoft office is still the most used office toolkit today. but this product is not perfect and convenient for users ... - Four reasons do not need to upgrade to new Microsoft Office
 office is an office suite that seems indispensable for the business world. most small stores have to rely on 3 applications word, excel and powerpoint.
office is an office suite that seems indispensable for the business world. most small stores have to rely on 3 applications word, excel and powerpoint. - Revealed Office Mix Preview, limited to registration
 microsoft office is the most famous office software in the world when it offers the best productivity for office users and lecturers.
microsoft office is the most famous office software in the world when it offers the best productivity for office users and lecturers. - You do not need to use Office 2013?
 microsoft has officially launched office 2013 version (also known as office 365) although they have appeared a few months earlier in the market. this new office software package has been enhanced with many features, but there are not really many breakthroughs.
microsoft has officially launched office 2013 version (also known as office 365) although they have appeared a few months earlier in the market. this new office software package has been enhanced with many features, but there are not really many breakthroughs. - How to download Microsoft Office version completely free?
 in addition to paying a fee to be able to install microsoft office on a computer, users can also use microsoft office suite completely for free with a variety of programs.
in addition to paying a fee to be able to install microsoft office on a computer, users can also use microsoft office suite completely for free with a variety of programs. - Detects 'long-standing' security vulnerabilities in Microsoft Office
 security firm bkav on july 22 has warned that a microsoft office vulnerability has been quietly exploited since 2009.
security firm bkav on july 22 has warned that a microsoft office vulnerability has been quietly exploited since 2009.










 How to create a website contact form with Google Forms
How to create a website contact form with Google Forms Review FontSpace
Review FontSpace How to separate negative and positive numbers in Excel
How to separate negative and positive numbers in Excel How to start using Google Docs on mobile devices
How to start using Google Docs on mobile devices How to fix the insert image in Excel
How to fix the insert image in Excel How to add units to cells in Excel
How to add units to cells in Excel