Instructions to disable the Protected View feature in Office 2010
Currently, the Protected View feature has a text protection function when sending and receiving via Email. But sometimes this feature makes us bothersome and unnecessary. The following article will guide you to disable this feature on Office 2010 .
Step 1: Open the Word 2010 file , click on File then select Options .
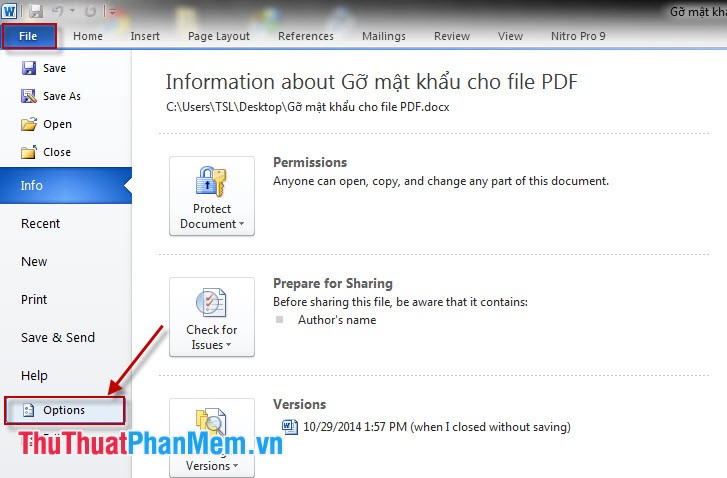
Step 2: The Word Options window opens, choose Trust Center and then click on Trust Center Settings in the Microsoft Word Trust Center section .
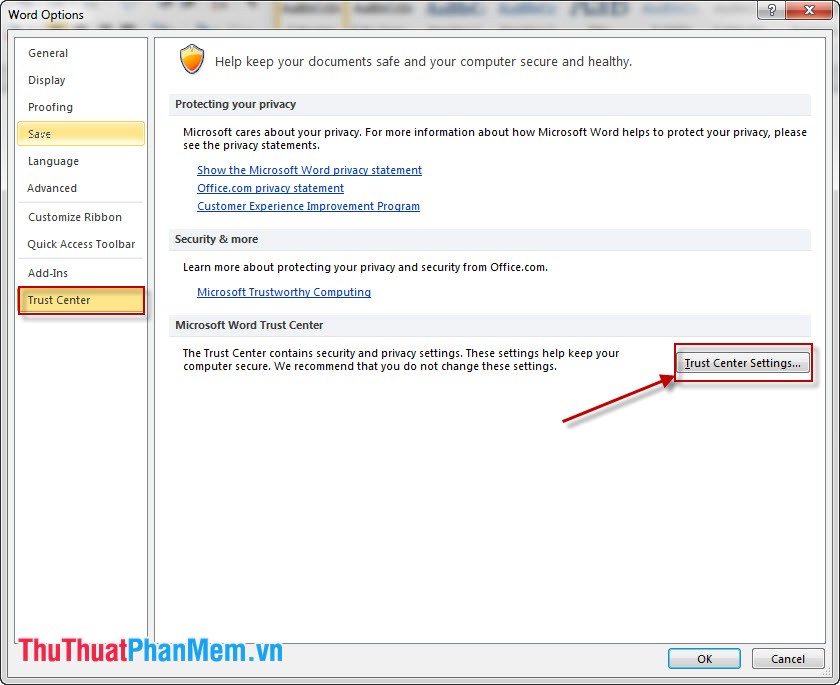
Step 3: In the Trust Center dialog box, click Protected View and then clear all the check boxes starting with Enable . Then click OK to finish disabling the Protected View feature .

So we have disabled the Protected View feature in Word 2010 , similarly we do the same with Excel , PowerPoint . in the Office 2010 suite .
You should read it
- Disable the Protected View feature in Word
- How to turn on/off the Protected View feature on Microsoft Office
- Turn on and off the Protected View feature in Office 2010, 2013
- How to disable Wi-Fi Protected Setup (WPS) on the router
- Turn off the Protected View feature when opening Word or Excel documents
- Frame view VIEW in SQL
- Ways to remove the Read only message in Word
- Disable Conversation View on Windows 10 Mail application
May be interested
- What is the Microsoft Office Upload Center? How to disable this tool?
 after you install microsoft office on windows, you may see a small orange icon in the notification area. this icon is the microsoft office upload center feature, but if you do not use this feature, you can disable it to free memory.
after you install microsoft office on windows, you may see a small orange icon in the notification area. this icon is the microsoft office upload center feature, but if you do not use this feature, you can disable it to free memory. - How to enable Windows Protected Print on Windows 11
 windows protected print windows 11 feature helps users better control the printing process, minimize the risk of vulnerabilities and protect sensitive information in printed content.
windows protected print windows 11 feature helps users better control the printing process, minimize the risk of vulnerabilities and protect sensitive information in printed content. - Disable Conversation View on Windows 10 Mail application
 conversation view - viewing windows mail conversations will group all messages with the same topic into a single display list. this feature is quite useful for tracking email topics contributed by many people. however, sometimes you want to find some important email, conversation view is not convenient at all.
conversation view - viewing windows mail conversations will group all messages with the same topic into a single display list. this feature is quite useful for tracking email topics contributed by many people. however, sometimes you want to find some important email, conversation view is not convenient at all. - Instructions on how to view videos on Facebook
 instructions on how to view videos on facebook. the facebook video sharing feature has just launched since the second half of 2018, but it has received much interest from the user community. let's join tipsmake.com to learn about this feature
instructions on how to view videos on facebook. the facebook video sharing feature has just launched since the second half of 2018, but it has received much interest from the user community. let's join tipsmake.com to learn about this feature - How to send password protected files without buying software
 you don't need to spend a dime to secure your documents and other important data. use trusted free apps to lock everything down and send it securely to anyone.
you don't need to spend a dime to secure your documents and other important data. use trusted free apps to lock everything down and send it securely to anyone. - How to format a write-protected USB drive (Write Protected)
 if you are trying to copy data to usb but encounter a write protected error, a write-protected usb format error but don't know how to fix it or where to start, please refer to the instructions on how to format a write-protected usb, error. format the write protected drive below.
if you are trying to copy data to usb but encounter a write protected error, a write-protected usb format error but don't know how to fix it or where to start, please refer to the instructions on how to format a write-protected usb, error. format the write protected drive below. - Frame view VIEW in SQL
 in sql, a view view is a virtual table in a database whose content is defined through a certain sql statement.
in sql, a view view is a virtual table in a database whose content is defined through a certain sql statement. - How to turn off Pick Up Where You Left Off in Microsoft Office
 microsoft office has a lot of features enabled by default, such as pick up where you left off. some users find this feature useful while others do not. here's how to disable this feature.
microsoft office has a lot of features enabled by default, such as pick up where you left off. some users find this feature useful while others do not. here's how to disable this feature. - What is Microsoft Office Click-to-Run Service? Can it be disabled?
 if you are a microsoft office user, you may have seen microsoft office click-to-run service in your task manager. you may be wondering what the service does and whether it is necessary for your windows computer.
if you are a microsoft office user, you may have seen microsoft office click-to-run service in your task manager. you may be wondering what the service does and whether it is necessary for your windows computer. - 3 exciting new features coming soon in the new Office application
 microsoft has just introduced three brand new and exciting features that will appear in new office applications in the near future.
microsoft has just introduced three brand new and exciting features that will appear in new office applications in the near future.










 Create captions in Word documents
Create captions in Word documents Instructions for converting fonts with Unikey
Instructions for converting fonts with Unikey Instructions for typing text with 10 fingers
Instructions for typing text with 10 fingers How to insert videos into PowerPoint
How to insert videos into PowerPoint Instructions for taking screenshots
Instructions for taking screenshots Save toner, preview 3D print by priPrinter
Save toner, preview 3D print by priPrinter