Instructions to turn off Protected View feature in Office 2013
To protect the safety of documents, Word, Excel or Power Point documents, Protected View feature on Office 2013 will prevent malicious code, virus when we open the document. When a user opens certain documents or documents, Protected View will only allow you to read, not edit directly, but must click the Enable Editing button.
However, this also makes it difficult for users to fix the content of documents and documents immediately. If you want to turn off Protected View feature on Office 2013, you can refer to how to do it in the tutorial below.
Note , in the article below we will take the example with Word 2013. You do the same steps with Excel and Power Point to turn off the Protected View feature.
Step 1:
You open the Word document on the computer. At the home page interface, click on the File button on the top right.
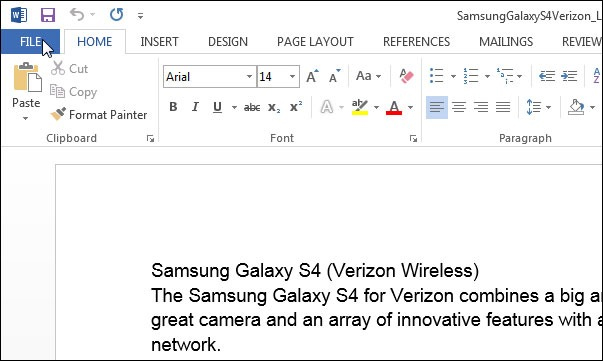
Step 2:
In the new interface, the menu on the left you click on Options .

Step 3:
In the Word Options interface, also in the left menu click Trust Center .

You look at the interface on the right, click on Trust Center Settings .

Step 4:
Switch to the Trust Center interface, look down below the left menu and click Protected View .

Look at the interface to the right of Protected View, uncheck all 3 options , include Enable Protected View for files originating the Internet form , Enable Protected View for files located in unsafe locations and Enable Protected View for Outlook attachments .
Finally click OK to finish.

Thus, we disabled the Protected View feature on Office 2013. When you open a document or the text content will not appear the Enable Editing button anymore, so you can edit it directly. In particular, the documents we download from the Internet have also dropped Protected View protection. Readers can also take steps to disable Protected View above with Office 2010 version.
Refer to the following articles:
- 8 tips or handling columns in Microsoft Word
- How to reopen Word, Excel or PowerPoint files when closed but not saved yet?
- Instructions for installing and using Office 2016
I wish you all success!
You should read it
- Instructions to disable the Protected View feature in Office 2010
- Turn on and off the Protected View feature in Office 2010, 2013
- Turn off the Protected View feature when opening Word or Excel documents
- Disable the Protected View feature in Word
- How to turn off, turn on Enable Editing when opening Word, Excel
- Ways to remove the Read only message in Word
- Frame view VIEW in SQL
- How to disable Wi-Fi Protected Setup (WPS) on the router
May be interested
- How does the word in Microsoft Word jump?
 when you enter the content in word, there is a spelling error, although we do not press enter or adjust the vietnamese typing tool on the machine. this may be due to problematic auto-spacing in word.
when you enter the content in word, there is a spelling error, although we do not press enter or adjust the vietnamese typing tool on the machine. this may be due to problematic auto-spacing in word. - Instructions on how to fix reverse dates in Excel
 when we install the english language on microsoft excel, you will have an english date error, the previous month and then the date and year. so how can i return to the correct format of day, month and year in excel?
when we install the english language on microsoft excel, you will have an english date error, the previous month and then the date and year. so how can i return to the correct format of day, month and year in excel? - Instructions for fixing errors with missing words when entering content in Word
 missing typing errors, or typing and losing words in word often happens, especially when we install vietnamese keyboards like unikey or vietkey. so how can we handle such situations?
missing typing errors, or typing and losing words in word often happens, especially when we install vietnamese keyboards like unikey or vietkey. so how can we handle such situations? - Instructions on how to change Inch to cm in Word 2007
 normally, we will use cm units to be familiar and easier to use. however, your version of word suddenly uses inch units, making it difficult to adjust alignment.
normally, we will use cm units to be familiar and easier to use. however, your version of word suddenly uses inch units, making it difficult to adjust alignment. - 50 alternative slideshow applications for PowerPoint
 microsoft powerpoint is famous for creating slide show presentations for presentations and ideas. however, if your computer is unable to install or cannot use powerpoint, you can use one of the powerpoint presentation applications to replace powerpoint in the following article of network administration.
microsoft powerpoint is famous for creating slide show presentations for presentations and ideas. however, if your computer is unable to install or cannot use powerpoint, you can use one of the powerpoint presentation applications to replace powerpoint in the following article of network administration. - Fix 'Something went wrong' error on Office 2013
 microsoft office 2013 is one of the applications that supports opening, reading and editing text documents. however in some cases when opening the microsoft office 2013 application users face the error 'something went wrong' with the error message 'something went wrong. we're sorry, nhưng chúng không thể bắt đầu chương trình của bạn. hãy kiểm tra nó không bị tắt bởi hệ thống. error code: 1058-13 '.
microsoft office 2013 is one of the applications that supports opening, reading and editing text documents. however in some cases when opening the microsoft office 2013 application users face the error 'something went wrong' with the error message 'something went wrong. we're sorry, nhưng chúng không thể bắt đầu chương trình của bạn. hãy kiểm tra nó không bị tắt bởi hệ thống. error code: 1058-13 '.


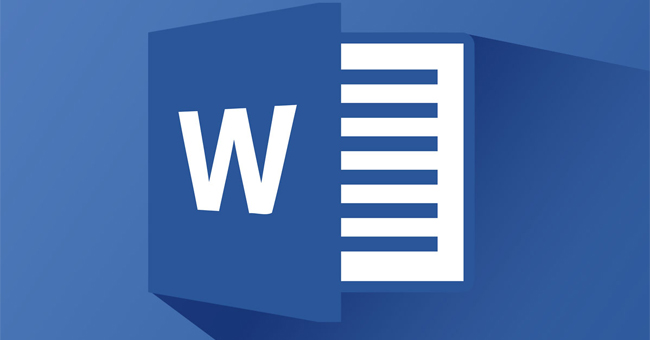



 What is Protected View? Turn on and off the Protected View feature in Office 2016
What is Protected View? Turn on and off the Protected View feature in Office 2016 Turn on and off the Protected View feature in Office 2010, 2013
Turn on and off the Protected View feature in Office 2010, 2013 Instructions to disable the Protected View feature in Office 2010
Instructions to disable the Protected View feature in Office 2010 Disable the Protected View feature, turn off the Protected View feature in Office 2010
Disable the Protected View feature, turn off the Protected View feature in Office 2010 How to turn on/off the Protected View feature on Microsoft Office
How to turn on/off the Protected View feature on Microsoft Office