Turn on and off the Protected View feature in Office 2010, 2013
In recent versions of Office 2010, Office 2013 supports the Protected View feature. Protected View is a feature that only allows you to read documents, helping you avoid malware originating from the Internet.
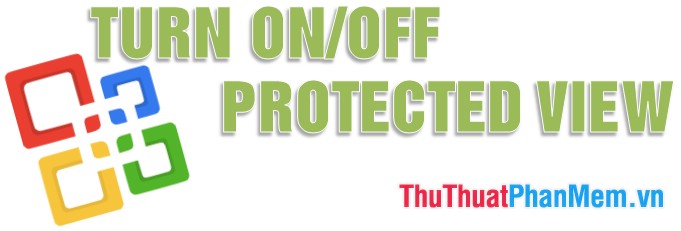
You can turn on / off the Protected View feature in Office 2010, with Office 2013 similar to the steps below.
Step 1: First, you need to open the application you want to turn on / off Protected View (Word, Excel, Power Point).
Step 2: Select File -> Options .
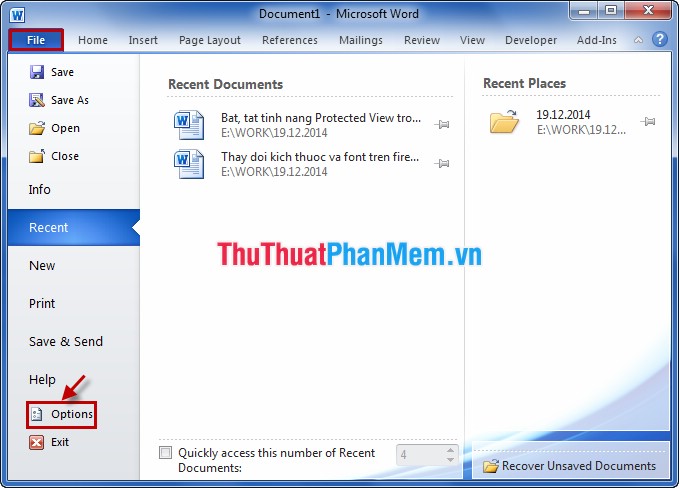
Step 3: In Options, select Trust Center in the left menu.

Step 4: Next, select Trust Center Settings .

Step 5: In the left menu, select Protected View .

Step 6: In the Protected View section on the right, if you want to turn off Protected View , you deselect in the 3 squares as shown.

If you want to turn on the Protected View feature, check all 3 boxes.

Then choose OK to finish.
How to perform the turn on / off Protected View feature in Office is very simple, with other Office applications you do the same as with Microsoft Office Word in the previous article. Good luck!
You should read it
- Instructions to disable the Protected View feature in Office 2010
- Disable the Protected View feature in Word
- How to turn on/off the Protected View feature on Microsoft Office
- Turn off the Protected View feature when opening Word or Excel documents
- Instructions to save Excel files as PDFs in Office 2010, 2013, 2016
- Office 2013 SP1 will be released early next year
- Turn off the Mini Toolbar and Live Preview features in Word 2013
- Turn off the Start Screen screen in Office 2013
May be interested
- How to turn off, turn on Enable Editing when opening Word, Excel
 instructions to turn off, turn on enable editing or protected view mode when opening word and excel files. when you download a word or excel file online, word and excel usually ask you to turn off protected view by clicking enable editing.
instructions to turn off, turn on enable editing or protected view mode when opening word and excel files. when you download a word or excel file online, word and excel usually ask you to turn off protected view by clicking enable editing. - Tell you how to turn off security warnings in Excel in the simplest and most detailed way
 protected view is an extremely useful feature in microsoft software, but not everyone knows how to use it. this article will guide you to turn off security warnings in excel quickly and simply.
protected view is an extremely useful feature in microsoft software, but not everyone knows how to use it. this article will guide you to turn off security warnings in excel quickly and simply. - Turn off the Office Upload Center feature
 office upload center is a feature of microsoft office, this feature is quite useful but if you do not use, you should turn off this feature to avoid slowing down the internet speed and computer speed.
office upload center is a feature of microsoft office, this feature is quite useful but if you do not use, you should turn off this feature to avoid slowing down the internet speed and computer speed. - How to disable Wi-Fi Protected Setup (WPS) on the router
 by default, many routers have wi-fi protected setup (wps), which allows you to connect to your device without requiring an ssid and password. below, tipsmake.com will discuss how to disable wps, as well as the benefits and limitations of keeping wps active.
by default, many routers have wi-fi protected setup (wps), which allows you to connect to your device without requiring an ssid and password. below, tipsmake.com will discuss how to disable wps, as well as the benefits and limitations of keeping wps active. - How to enable Windows Protected Print on Windows 11
 windows protected print windows 11 feature helps users better control the printing process, minimize the risk of vulnerabilities and protect sensitive information in printed content.
windows protected print windows 11 feature helps users better control the printing process, minimize the risk of vulnerabilities and protect sensitive information in printed content. - How to send password protected files without buying software
 you don't need to spend a dime to secure your documents and other important data. use trusted free apps to lock everything down and send it securely to anyone.
you don't need to spend a dime to secure your documents and other important data. use trusted free apps to lock everything down and send it securely to anyone. - How to block ads on WPS Office
 wps office is an office toolkit similar to microsoft office, but there are often ads that appear annoying to users. so how to turn off advertising on wps office?
wps office is an office toolkit similar to microsoft office, but there are often ads that appear annoying to users. so how to turn off advertising on wps office? - What is the Microsoft Office Upload Center? How to disable this tool?
 after you install microsoft office on windows, you may see a small orange icon in the notification area. this icon is the microsoft office upload center feature, but if you do not use this feature, you can disable it to free memory.
after you install microsoft office on windows, you may see a small orange icon in the notification area. this icon is the microsoft office upload center feature, but if you do not use this feature, you can disable it to free memory. - Frame view VIEW in SQL
 in sql, a view view is a virtual table in a database whose content is defined through a certain sql statement.
in sql, a view view is a virtual table in a database whose content is defined through a certain sql statement. - How to turn off Pick Up Where You Left Off in Microsoft Office
 microsoft office has a lot of features enabled by default, such as pick up where you left off. some users find this feature useful while others do not. here's how to disable this feature.
microsoft office has a lot of features enabled by default, such as pick up where you left off. some users find this feature useful while others do not. here's how to disable this feature.










 Change the measurement unit in Word 2007 2010 2013
Change the measurement unit in Word 2007 2010 2013 Set the default font in Word 2007 2010 2013
Set the default font in Word 2007 2010 2013 Any page numbering in Word
Any page numbering in Word Instructions to put Tab in Word
Instructions to put Tab in Word Create beautiful border borders in Word
Create beautiful border borders in Word Hide personal information in Word files
Hide personal information in Word files