Use Edit Points to change shape shapes in PowerPoint
PowerPoint allows users to edit the shapes (shapes) drawn in the slide. You can combine shapes with Merge or change shape shapes with Edit Points.
In this article, TipsMake.com will guide you how to use Edit Point to change the shape of the shape very easily.
First, open PowerPoint and select the shape you want to change, redraw. If no shape is available, you insert it by clicking Insert> Shapes> Select Shape . Try doing with an isosceles triangle.
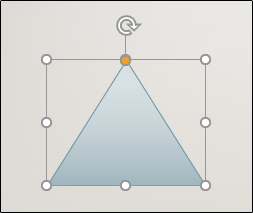
After selecting the shape, go to the Shape Format tab .
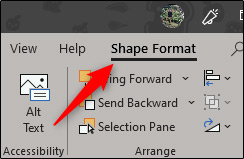
Next, go to Insert Shapes group and click Edit Shape.
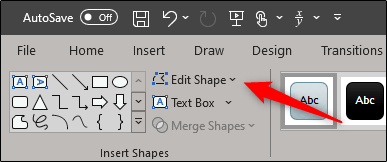
From the drop-down menu, select Edit Points.
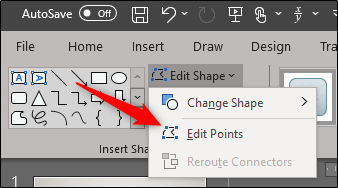
Now, to change the shape, click and drag the black edit points to the desired position.
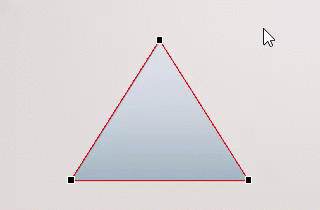
There are several white correction points that appear, use them to change the curvature of the line between two black correction points.
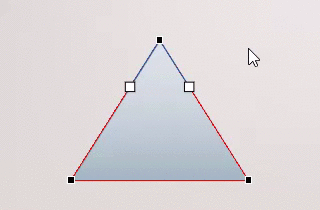
This feature has allowed you to completely change the original shape shape structure. While simple, Edit Points can bring about interesting results, depending on your creativity.
Please try it.
You should read it
- Edit, create effects for images in PowerPoint
- How to adjust the slide thumbnail in PowerPoint
- PowerPoint cannot be edited, why and how to handle it?
- How to Edit the Footer on a PowerPoint Presentation on iPhone or iPad
- How to lock and unlock Powerpoint file to edit
- How to cut photos using Microsoft PowerPoint
- How to Edit a PowerPoint Master Slide
- How to design PowerPoint with Text box and SmartArt
May be interested
- How to Draw Using PowerPoint
 powerpoint includes a basic set of tools for drawing shapes and lines onto a slide. to utilize free-hand pen and drawing tools, click the 'review' tab, then click 'start inking' (the same tools may appear in the 'draw' tab on office 365)....
powerpoint includes a basic set of tools for drawing shapes and lines onto a slide. to utilize free-hand pen and drawing tools, click the 'review' tab, then click 'start inking' (the same tools may appear in the 'draw' tab on office 365).... - How to Insert a Photo into a Shape in Photoshop
 it's easy to place a photo into any kind of shape, from a basic rectangle or circle to fancy custom shapes.
it's easy to place a photo into any kind of shape, from a basic rectangle or circle to fancy custom shapes. - Edit, create effects for images in PowerPoint
 introduce how to edit images in powerpoint. 1. change the position and size of the image. - rotate images in different positions - click on the image with a circle containing an arrow - hold and hold the mouse button and adjust it to the angle you want
introduce how to edit images in powerpoint. 1. change the position and size of the image. - rotate images in different positions - click on the image with a circle containing an arrow - hold and hold the mouse button and adjust it to the angle you want - How to adjust the slide thumbnail in PowerPoint
 the slide thumbnail in powerpoint shows to the left of the interface, and we can adjust the thumbnail.
the slide thumbnail in powerpoint shows to the left of the interface, and we can adjust the thumbnail. - The most secure way to edit content in PowerPoint
 do you have a powerpoint presentation and must send it to others who want to keep the content, do not want to edit it?
do you have a powerpoint presentation and must send it to others who want to keep the content, do not want to edit it? - Lesson 22: Working with the Text Box
 you may want to insert a text box into your document to draw attention to a specific piece of text or allow you to easily move around the text in a document.
you may want to insert a text box into your document to draw attention to a specific piece of text or allow you to easily move around the text in a document. - How to Edit the Footer in PowerPoint on PC or Mac
 this wikihow teaches you how to edit the footer in microsoft powerpoint notes, handouts, and slide presentations. open powerpoint on your pc or mac. it's in the all apps section of the start menu in windows, and the applications folder on...
this wikihow teaches you how to edit the footer in microsoft powerpoint notes, handouts, and slide presentations. open powerpoint on your pc or mac. it's in the all apps section of the start menu in windows, and the applications folder on... - How to change the default font in PowerPoint
 users can change the default font in powerpoint with a simple way.
users can change the default font in powerpoint with a simple way. - Word 2013 Complete Guide (Part 17): Drawings and how to create effects for drawings
 you can add multiple drawings to your document text, including arrows, captions / speech bubbles, squares, star shapes and chart shapes. invite you to refer to drawings and how to create effects for drawings in word 2013!
you can add multiple drawings to your document text, including arrows, captions / speech bubbles, squares, star shapes and chart shapes. invite you to refer to drawings and how to create effects for drawings in word 2013! - Instructions for drawing straight lines in Word
 shapes are diagram creation tools in word, excel or powerpoint. and we can draw lines with shapes on word.
shapes are diagram creation tools in word, excel or powerpoint. and we can draw lines with shapes on word.










 How to turn off Pick Up Where You Left Off in Microsoft Office
How to turn off Pick Up Where You Left Off in Microsoft Office How to create a website contact form with Google Forms
How to create a website contact form with Google Forms Review FontSpace
Review FontSpace How to separate negative and positive numbers in Excel
How to separate negative and positive numbers in Excel How to start using Google Docs on mobile devices
How to start using Google Docs on mobile devices How to fix the insert image in Excel
How to fix the insert image in Excel