Vietnamese translation for Windows 10
When installing Windows 10 , the default language will be English. But if you want to switch back to Vietnamese for friendly and easy to use, then the remake is very simple, if you don't know, you can refer to the Vietnamese language installation guide for Win 10 below.
Install Vietnamese, change language for Windows 10
Step 1 : Go to Start Menu and select Settings .
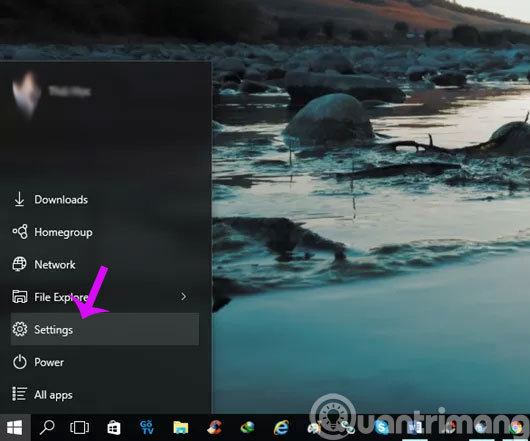 Vietnamese translation for Windows 10 Picture 1
Vietnamese translation for Windows 10 Picture 1
Step 2 : At the Settings window, click Time & Language
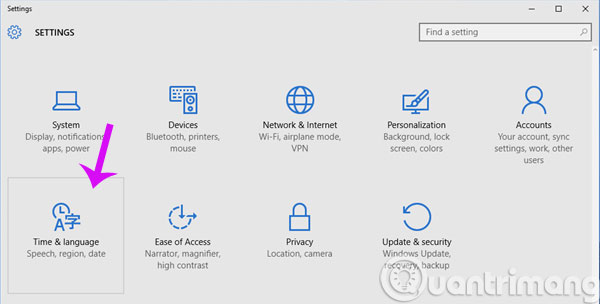 Vietnamese translation for Windows 10 Picture 2
Vietnamese translation for Windows 10 Picture 2
Step 3 : In the Time & Language interface, select the Region & language menu on the left, you will see the default language is English (English). To add a language, click Add a language .
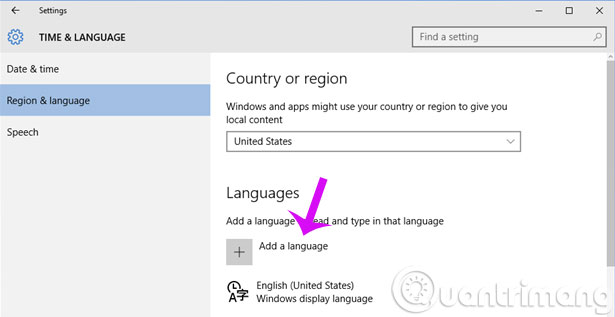 Vietnamese translation for Windows 10 Picture 3
Vietnamese translation for Windows 10 Picture 3
Step 4 : Instantly appear a list of languages, you choose Vietnamese (Vietnamese)
 Vietnamese translation for Windows 10 Picture 4
Vietnamese translation for Windows 10 Picture 4
Step 5 : After that, the language you selected will open the Language item and press Set as default to set as default
 Vietnamese translation for Windows 10 Picture 5
Vietnamese translation for Windows 10 Picture 5
Step 6 : Click Options and Download to download the language pack.
Note: If you don't see the Download option, turn on Windows 10 update, by following step 1 in the article How to Turn off Windows Update on Windows 10, but select Enable instead of Disable.
 Vietnamese translation for Windows 10 Picture 6
Vietnamese translation for Windows 10 Picture 6
Step 7 : When the download process is complete, the text Will be displayed language after next sign-in will be displayed in Vietnamese language.
 Vietnamese translation for Windows 10 Picture 7
Vietnamese translation for Windows 10 Picture 7
Step 8 : Finally, you log out and log in to Windows again
 Vietnamese translation for Windows 10 Picture 8
Vietnamese translation for Windows 10 Picture 8
Switch between keyboards
When installing a new language pack, the corresponding keyboard will be installed automatically with it. This has a number of benefits - especially in cases where the language has characters other than the language currently in use or the use of special marks on letters. You can easily switch between installed keyboards by clicking the Windows Key + Space key or left clicking on the 3-letter language code in the bottom right hand corner on the taskbar.
 Vietnamese translation for Windows 10 Picture 9
Vietnamese translation for Windows 10 Picture 9
Install additional keyboard without language pack
If you want to add a new keyboard but do not plan to change the language on your system, follow the steps below: Click Start> Settings> Time and Language> Region and Language . Mark the language pack corresponding to the keyboard you want to add and select Options . Next, select Add a New Keyboard and make your choice from the list.
 Vietnamese translation for Windows 10 Picture 10
Vietnamese translation for Windows 10 Picture 10
You can also delete the keyboard from this menu, just select the keyboard you want to delete and click Remove .
 Vietnamese translation for Windows 10 Picture 11
Vietnamese translation for Windows 10 Picture 11
Change Speech options
The last part of the language to be adjusted is Speech, both input and output. Input is what the computer will recognize when you perform voice commands, the output is the language Cortana will use.
Go to Start Menu> Settings> Time and Language> select Speech from the left pane.
 Vietnamese translation for Windows 10 Picture 12
Vietnamese translation for Windows 10 Picture 12
Speech Language option allows setting input language. It should be noted that the appropriate language pack must be installed before the Speech language can be changed.
Optional Text-to-Speech to select Cortana's voice. When installing the language pack, the corresponding voice of Cortana will be installed.
Download the Windows 10 language pack
Windows 10 is Microsoft's latest operating system. The technical preview of Windows 10 is only available in selected languages while Windows 10 RTM comes with a full list of supported language packs. Windows 10 makes it easier to download and install new language packs, and users can directly download a new language pack from Windows Update.
But for advanced users, it is interesting to download language packs you choose and install them even without an Internet connection. So here are the direct download links to the latest Windows 10 language pack.
Link language pack for Windows 10 64-bit:
http://download.windowsupdate.com/d/msdownload/update/software/updt/2015/08/lp_d1a9b501acfc2a86397600dd4a377627bf0ae716.cab
Link language pack for Windows 10 32-bit:
http://download.windowsupdate.com/d/msdownload/update/software/updt/2015/08/lp_5f85c8df9db4407abc336f31f21d8197dc5c05ee.cab
There are two types of language packs, full language packs will convert Windows 10 operating system into a specific language while language interface packages will change the input language so you can write in languages different from the default operating system language.
The full language pack is provided free of charge by Microsoft in previous operating systems such as the language pack of Windows 7 but now users have to purchase a full language pack from Microsoft if they want to install. Language interface packages are still provided for free.
See more:
- How to use the Reset feature on Windows 10
- To enable or disable Sleep mode in Windows 10
- Instructions for fixing Windows 10 errors do not turn off on computers and laptops
- How to switch to Vietnamese interface for Windows 7
Good luck!
You should read it
- How to change the language system in Windows 10
- How to install Vietnamese interface for Microsoft Office 2010
- How to Change the Language of Your Computer (Windows XP)
- How to change the display language in Windows 7
- How to turn off the Language bar on the Taskbar in Windows 8
- How to switch to Vietnamese interface for Windows 7
- How to change Facebook language on computer
- Enable / disable the Language bar on Windows 10
- Windows Phone 8 supports Vietnamese typing
- New Vietnamese Conversion Kit
- How to convert Windows 8 / 8.1 keyboard language
- Instructions for switching to Vietnamese language for Gmail
May be interested

How to fix the virtual keyboard automatically opens on Windows 10

How to download Valentine theme for Windows 10 from Microsoft

How to fix 0x80080005 error when updating Windows 10

Instructions on how to turn off suggestions (Suggested Apps) on Windows 10

How to view and delete activity history on Windows 10

How to turn off mail notifications in Windows 10






 VIKI usage Translator translated English Vietnamese online
VIKI usage Translator translated English Vietnamese online How to quickly translate Vietnamese English on iPhone
How to quickly translate Vietnamese English on iPhone The translation of Google Translate also sometimes has to surrender before Vietnamese
The translation of Google Translate also sometimes has to surrender before Vietnamese Google Translate supports Vietnamese translation directly via camera
Google Translate supports Vietnamese translation directly via camera Translate English on the phone with quality translation apps
Translate English on the phone with quality translation apps Chinese translation applications on quality phones
Chinese translation applications on quality phones