How to fix the virtual keyboard automatically opens on Windows 10
The virtual keyboard (On-Screen Keyboard) on the computer will be useful when the hard keyboard is paralyzed, unusable. However, many people reflect after updating their computer to Windows 10 Fall Creator, there are frequent errors that the virtual keyboard automatically appears, without opening any virtual keyboard.
Although this error only appears on Windows 10 Fall Creator, it rarely happens in other versions, but affects the user experience when upgrading to the new version. So how to fix the virtual key error automatically appears on Windows 10 Fall Creator?
- Fix keyboard error not working on Windows 10
- Disable Windows 10 keyboard in 5 simple ways
- 6 ways to open virtual keyboard on Windows 10
Instructions to fix Windows 10 virtual keyboard error
There will be 3 different remedies for users to choose to use, depending on the current status of the computer.
Method 1: Turn off the virtual keyboard manually
Step 1
At the interface on the computer, click the Control Panel item or enter the keyword in the search bar. Next, we will access the Ease of Access path> Ease of Access Center> Use the computer without a mouse or keyboard .

Step 2:
Uncheck the Use On-Screen Keyboard box and then click Apply> OK to save the changes. Finally restart your computer.
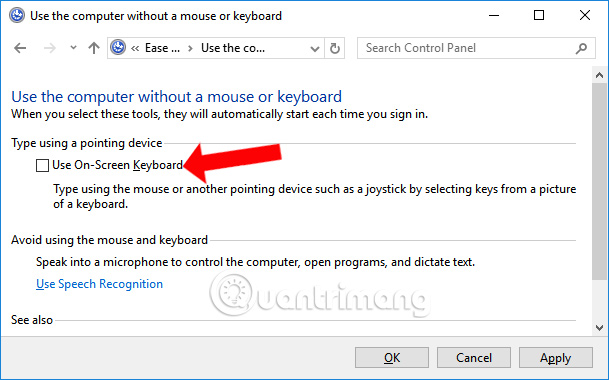
When you open the computer, you will not see the virtual keyboard appear. If you want to restart the virtual keyboard, just open it from the Start Menu or from the search bar on Windows
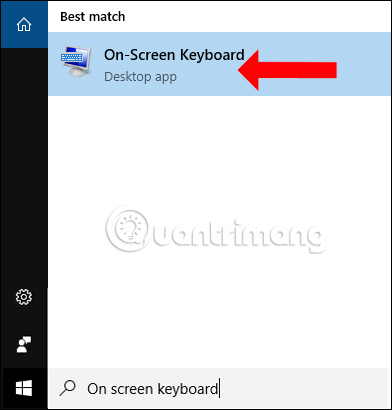
Method 2: Turn off the Touch Keyboard and Handwriting Panel
Step 1:
At the computer interface, right-click on the Taskbar then select Task Manager , or you can press Ctrl + Alt + Del to open this tool.
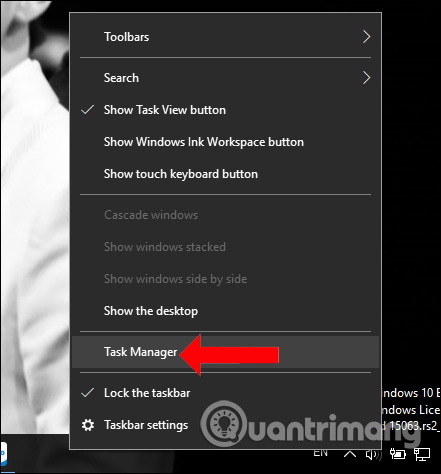
Step 2:
On the Processes tab, we go to the Touch Keyboard and Handwriting Panel , right-click and choose End task or click directly on End Tasks to turn off the running process.

There is another way to turn off the Touch Keyboard and Handwriting Panel , which is to access Services by entering the Services.msc keyword in the search bar.

In the Services interface, users double click on the Touch Keyboard and Handwriting Panel Service .

New dialog box appears and navigate to Startup type e and select Disabled option then click Stop at the bottom to disable Touch Keyboard.

Method 3: Disable in Registry Editor
Step 1:
Press the Windows + R key combination to open the Run window interface and then enter the regedit keyword and click OK to access the Registry Editor.

Step 2:
In the Registry Editor interface, continue to access the directory under HKEY_CURRENT_USER> Software> Microsoft> Windows> CurrentVersion> Holographic .
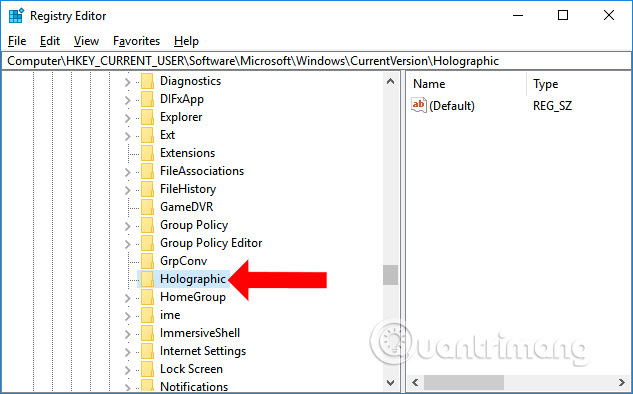
Looking to the right content, double click on FirstRunSucceed .

Step 3:
New interface appears, change the value at Value data from 0 to 1 then click OK.

In case Holographic does not have FirstRunSucceed , right-click on the white interface on the right and select New> Dword (32-bit) Value to create a new file. Whether your computer is 32-bit or 64-bit will select DWORD (32-bit) Value.

Next rename the new file to create FirstRunSucceed .

Finally, double click to change the Vule data value from 0 to 1 and click OK to save.

Here are 3 ways to turn off the virtual keyboard that automatically appears on a Windows 10 computer. If you do not want to interfere too deeply into the system to edit because it may cause some error, you can use method 1. or option 2, because way 3 will have to access the Registry Editor.
See more:
- Summary of several ways to open virtual keyboard on Windows XP / 7/8 / 8.1 / 10
- Don't skip fast typing tips on the iPhone
- Instructions for handling when the laptop keyboard key is broken
I wish you all success!
You should read it
- How to open the virtual keyboard on Windows 10
- How to open virtual keyboard on Win XP / 7/8 / 10
- How to open the virtual keyboard on Windows
- How to get the most out of virtual keyboards on Windows 10
- How to open and adjust the virtual keyboard on Windows 11
- Steps to disable the virtual keyboard on Windows 10
- 3 tips for using good virtual keyboard for iPhone, iPad
- How to install Korean keyboard for Windows
May be interested
- How to fix the error of Command Prompt opening automatically on Windows
 it can be extremely annoying when the command prompt constantly interrupts what you're doing on your windows computer by randomly appearing.
it can be extremely annoying when the command prompt constantly interrupts what you're doing on your windows computer by randomly appearing. - How to enable virtual keyboard/touch keyboard on Windows 11
 if you are running windows 11 on a pc with a touch screen, the virtual keyboard will be a much-needed feature in case you want to use the device as a tablet.
if you are running windows 11 on a pc with a touch screen, the virtual keyboard will be a much-needed feature in case you want to use the device as a tablet. - How to open the virtual keyboard on Windows
 normally, you rarely pay attention to the virtual keyboard on the computer, but when your computer keyboard is broken or paralyzed, but you cannot replace it immediately, the virtual keyboard is the most effective help for you. .
normally, you rarely pay attention to the virtual keyboard on the computer, but when your computer keyboard is broken or paralyzed, but you cannot replace it immediately, the virtual keyboard is the most effective help for you. . - How to open and adjust the virtual keyboard on Windows 11
 the virtual keyboard on windows 11 is considered useful, especially when you own a computer equipped with a touch screen or in case the physical keyboard is malfunctioning. in this article, tipsmake will show you how to open and customize the virtual keyboard on windows 11 with specific steps.
the virtual keyboard on windows 11 is considered useful, especially when you own a computer equipped with a touch screen or in case the physical keyboard is malfunctioning. in this article, tipsmake will show you how to open and customize the virtual keyboard on windows 11 with specific steps. - How to install Korean keyboard for Windows
 install korean keyboard for windows 7, 8, 8.1, windows 10, which will help you type korean on your computer. to set the korean language for you the key is quite simple, please refer to how to do it in this tutorial.
install korean keyboard for windows 7, 8, 8.1, windows 10, which will help you type korean on your computer. to set the korean language for you the key is quite simple, please refer to how to do it in this tutorial. - 3 tips for using good virtual keyboard for iPhone, iPad
 with ios 5, apple makes emoji a standard choice in the virtual keyboard of iphone and ipad, so users do not need separate emoji application anymore. previously, emoji app was the only way to create cute icons on ios device.
with ios 5, apple makes emoji a standard choice in the virtual keyboard of iphone and ipad, so users do not need separate emoji application anymore. previously, emoji app was the only way to create cute icons on ios device. - Chrome automatically opens Android ad tabs, how to block them?
 are you feeling annoyed because chrome automatically opens android ad tabs? tipsmake has a secret to help you overcome this condition
are you feeling annoyed because chrome automatically opens android ad tabs? tipsmake has a secret to help you overcome this condition - How to open virtual keyboard on Win XP / 7/8 / 10
 this article will help you understand what a virtual keyboard is and how to open a virtual keyboard on windows 10/8/7, you can use this keyboard to replace you with the real key.
this article will help you understand what a virtual keyboard is and how to open a virtual keyboard on windows 10/8/7, you can use this keyboard to replace you with the real key. - How to hide / show virtual keyboard button in Taskbar on Windows 10
 to open the virtual keyboard on windows you need to perform a few actions. therefore, it will be much faster if you show the button to activate the virtual keyboard right on the taskbar.
to open the virtual keyboard on windows you need to perform a few actions. therefore, it will be much faster if you show the button to activate the virtual keyboard right on the taskbar. - Fixed a bug when Libraries folder opened automatically when booting the computer
 this is the situation every time you start your computer, the libraries folder will automatically turn on even if you don't have anything installed. the cause of this error is caused by a virus that destroys the usernit value, duplicated in the windows registry. therefore, you have to go to start up to edit it is also useless. here, tipsmake.com will guide you how to fix this error.
this is the situation every time you start your computer, the libraries folder will automatically turn on even if you don't have anything installed. the cause of this error is caused by a virus that destroys the usernit value, duplicated in the windows registry. therefore, you have to go to start up to edit it is also useless. here, tipsmake.com will guide you how to fix this error.










 How to download Valentine theme for Windows 10 from Microsoft
How to download Valentine theme for Windows 10 from Microsoft How to fix 0x80080005 error when updating Windows 10
How to fix 0x80080005 error when updating Windows 10 Instructions on how to turn off suggestions (Suggested Apps) on Windows 10
Instructions on how to turn off suggestions (Suggested Apps) on Windows 10 How to view and delete activity history on Windows 10
How to view and delete activity history on Windows 10 How to turn off mail notifications in Windows 10
How to turn off mail notifications in Windows 10 How to check the Sets feature is enabled on Windows 10 Insider Preview build
How to check the Sets feature is enabled on Windows 10 Insider Preview build